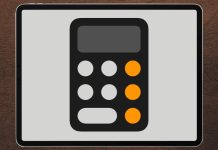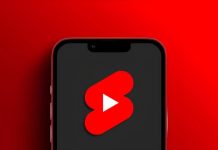Se abbiamo buoni motivi per essere preoccupati a proposito della sicurezza dei nostri file preziosi e della nostra privacy, vediamo insieme quali sono le abitudini e gli strumenti per proteggere i dati archiviati nel computer in modo da tenere al sicuro quelli più importanti.
Impostare un programma anti-ransomware
I ransomware sono i primi nemici di cui tenere conto. Oltre a bloccare l’accesso ai programmi e al sistema operativo, criptano i file e li rendono irrecuperabili. Solo pagando un riscatto potremo riaverli. Possiamo evitare queste situazioni spiacevoli, dotandoci di un software anti-ransomware o di un antivirus con questa funzionalità. Se ad esempio usiamo Windows 10 l’anti-ransomware è già integrato in Windows Defender, ma è disattivato di default. Per abilitarlo, seguiamo questa procedura:
- Attraverso il form di ricerca di Cortana, cerchiamo Defender e clicchiamo sulla voce Impostazioni di Windows Defender.
- Nella finestra successiva, clicchiamo su Protezione da virus e minacce.
- Andiamo in fondo alla pagina che si è aperta e clicchiamo su Gestisci protezione ransomware.
- Abilitiamo la voce Accesso alle cartelle controllato: quando vedremo il tasto Attivato avremo la protezione anti-ransomware di Windows attiva.
Dopo aver attivato la protezione, per poterla sfruttare bene possiamo specificare le cartelle da proteggere, facendo clic sulla voce Cartelle protette (di default tutte quelle standard dell’utente) e a quali programmi consentire di accedere alle cartelle protette, facendo clic sulla voce Consenti app tramite accesso alle cartelle controllato. Per una sicurezza maggiore, inoltre, cliccando sul pulsante Configura OneDrive, possiamo collegare il nostro account OneDrive per sincronizzare i file che reputiamo di maggior importanza, in modo da poterli recuperare in caso di un attacco ransomware.
Criptare le cartelle da nascondere
Vogliamo nascondere cartelle e file, e tenerli al riparo da occhi indiscreti? Uno dei migliori strumenti per criptare file è VeraCrypt, un programma gratuito in grado di creare uno spazio virtuale in cui salvare e proteggere con password i dati, con crittografia elevata.
Una volta installato, avviamo il programma dall’icona sul desktop, oppure cerchiamo il suo nome nel menu Start. Il software è in lingua inglese. Per tradurlo apriamo il menu Settings/Language e scegliamo come lingua l’italiano. Per proteggere una cartella con password dovremo crearla su VeraCrypt come se fosse un “disco virtuale”. Procediamo così:
- Clicchiamo su Crea un volume. Assicuriamoci che sia selezionata la voce Crea un file contenitore criptato e clicchiamo su Avanti.
- Nella successiva schermata selezioniamo Volume VeraCrypt standard e clicchiamo su Avanti. Il programma ci fa scegliere dove salvare il contenitore criptato. Scegliamo una posizione sicura nel PC e clicchiamo su Avanti.
- Nella successiva schermata ci verranno proposti vari metodi di cifratura, compreso l’algoritmo da utilizzare. Utilizziamo le impostazioni di default (AES e SHA-512) per ottenere un buon livello di sicurezza.
- Clicchiamo su Avanti e scegliamo la dimensione della cartella protetta personale. Creiamo almeno un volume da 1 GB, così da poter conservare un buon numero di documenti. Se dobbiamo conservare video o foto aumentiamo le dimensioni fino a 30 GB o più (sempre in base allo spazio disponibile sul disco).
- Clicchiamo su Avanti per arrivare alla schermata più importante: qui dobbiamo scegliere la password del volume.
- Scegliamo una password sicura, ma attenzione: se la dimentichiamo dopo aver salvato documenti in questa cartella cifrata, i file saranno persi per sempre. Clicchiamo su Avanti.
- Nell’ultima schermata, assicuriamoci che come File System sia selezionato NTFS, quindi muoviamo il mouse con movimenti casuali finché la barra in basso non diventa verde. Clicchiamo, infine, sul tasto Formatta. Abbiamo, così, creato il volume segreto. Ora possiamo usarlo per salvare qui i file da tenere lontano da occhi indiscreti.
- Apriamo VeraCrypt e usiamo il tasto Seleziona file per aprire il volume precedentemente creato. Ora selezioniamo una delle lettere libere nella finestra in alto del programma e utilizziamo il tasto Monta per aprire la cartella.
- Ci viene chiesta la password con cui abbiamo creato il volume. Digitiamola e clicchiamo su OK. Dopo qualche secondo la cartella sarà montata e disponibile a essere “riempita”.
- Riduciamo a icona il programma e andiamo nel gestore file di Windows o clicchiamo sull’icona Questo PC (se è disponibile sul desktop). Troveremo la cartella protetta come fosse un disco fisso, con la lettera che abbiamo scelto in fase di montaggio.
- Ora apriamo questo disco e iniziamo a riempirlo di file da nascondere. Quando abbiamo finito, proteggiamo il contenuto aprendo VeraCrypt e utilizzando il tasto Smonta o Smonta tutti.
Installare un buon antivirus
Un antivirus protegge il PC dagli attacchi malware (come trojan e worm), impedendo che i file importanti finiscano persi per colpa di una banale infezione. Windows ne integra uno gratuito, Windows Defender, (integrato di default in Windows Vista, 7, 8, 10 e 11) in grado di proteggere il computer da un gran numero di attacchi e di non intaccare le performance del sistema. Se, tuttavia, desideriamo proteggere il computer con un altro antivirus possiamo scegliere sia soluzioni a pagamento sia soluzioni gratuite. Tra i migliori strumenti gratuiti segnaliamo, ad esempio, BitDefender Free.
Fare una scansione periodica con programmi anti-spyware
Oltre a virus e trojan dobbiamo temere anche i programmi che si nascondono nel PC per spiare le nostre abitudini di navigazione o che mostrano messaggi pubblicitari indesiderati mentre usiamo altri software. Queste minacce non intaccano i nostri file (salvo casi particolari) ma possono rendere impossibile l’accesso, bloccando o rallentando il PC. Per evitare questi inconvenienti possiamo fare una scansione periodica con un programma anti-malware gratuito. Segnaliamo, tra questi, Malwarebytes Anti-Malware, Superantispyware, Iobit Malware Fighter Free, Spybot – Search & Destroy e Comodo Cleaning Essentials.
Fare un backup delle cartelle importanti
Prevenire è sempre meglio che curare: prima che i file possano essere messi a rischio facciamo backup periodici. Possiamo usare un hard disk esterno, una chiavetta USB o una risorsa di rete creata per l’occasione (un NAS o un server dati), oppure fare ricorso a servizi online in cloud. Per il backup possiamo affidarci allo strumento gratuito messo a disposizione da Windows. Basta cercare nel menu Start la voce Backup poi selezionare Impostazioni di backup. Quindi seguiamo questi semplici passi:
- Nella nuova finestra selezioniamo l’unità da utilizzare come backup, facendo clic su Aggiungi un’unità. Windows cerca automaticamente tutte le unità esterne (inclusi dischi fissi o chiavette USB) e ci mostra i percorsi di rete che possiamo utilizzare per salvare il backup.
- Una volta impostata la cartella o il percorso sarà possibile scegliere le opzioni del backup, cliccando su Altre Opzioni. Potremo così scegliere la frequenza, le cartelle da includere e come conservare i backup.