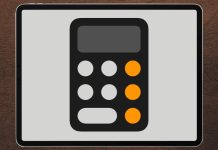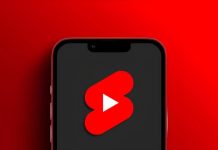In molti di voi mi hanno scritto perché si sono ritrovati il proprio iPhone o iPad saturo. Non capendo il perché, e controllando lo spazio disponibile, si sono accorti che una banda grigia dal nome ALTRO occupava un bel po’ di spazio disponibile.
Che cos’è e come possiamo liberare questo spazio grigio? Non si tratta di FOTO, APP, MUSICA, MESSAGGI e iCloud Drive, ma è semplicemente un raccoglitore di diverse informazioni e salvataggi, che iOS non include nelle precedenti categorie.
Al suo interno pertanto troveremo:
- Impostazioni del dispositivo
- Voci di Siri
- Dati VoiceOver
- File di Sistema
- File di Cache
- Allegati scaricati in locale
Alcuni di questi dati servono al dispositivo per funzionare correttamente, e non possono essere cancellate ovviamente. Gli altri possono essere cancellati per liberare memoria, specie se ci ritroviamo un dispositivo con 16 o 32 GB di memoria, purtroppo però non esiste uno strumento che consenta di cancellare in un’unica soluzione tutti i contenuti non più necessari, e dovremo procedere man mano, a seconda della situazione. Qui di seguito, troverete tutte le operazioni che dovrebbero risolvere i vostri problemi di ALTRO.
- Cache di Safari: Aprite Impostazioni > Safari e toccate Cancella dati siti Web e cronologia. Date conferma e attendete un istante. Se vi compare l’opzione per cancellare i dati di Elenco Lettura, fate anche quello.

- Cache delle App: Alcune applicazioni consentono di ripulire la cache locale, cioè lo spazio occupato coi dati temporanei. Per esempio, nel caso di Facebook, è sufficiente aprire Impostazioni e Privacy > Impostazioni > Browser > Cancella i dati di navigazione. Se l’app che occupa spazio non consente di cancellare la cache (tipo i giochi), l’unica alternativa è disinstallarla e reinstallarla da zero, il che sfortunatamente rimuoverà nella maggior parte dei casi anche salvataggi, documenti e impostazioni personali. Per conoscere i divora-memoria più esosi, è sufficiente aprire Impostazioni > Generali > Spazio Libero iPhone; sono elencati in ordine di spazio occupato.

- Cache Messaggi: Ogni volta che effettuate il download di una mail o di un iMessage in Messaggi, tutti i contenuti che scaricate -audio, foto, video, GIF, Animoji e così via- vanno a impattare sulla memoria. Per fortuna da iOS 11 in poi, Apple ha previsto dei meccanismi di pulizia automatica che potete abilitare. Per cancellare le vecchie conversazioni, aprite Impostazioni > Messaggi > Conserva i messaggi e selezionate 1 anno. Ciò farà che tutti i messaggi più vecchi di 365 giorni vengano quotidianamente (e automaticamente) cancellati.

- Grossi Allegati Messaggi: Se aprite Impostazioni > Generali > Spazio Libero iPhone e scorrete l’elenco fino a toccare Messaggi, avrete a disposizione l’opzione Rivedi gli allegati più grandi che permette di visualizzare tutti i file ricevuti attraverso Messaggi e cancellarli uno a uno.
- Cache Mail: Per cancellare la Cache dell’app Mail, è sufficiente aprire Impostazioni > Password e account, selezionare un account mail, e premere Elimina account. Poi, una volta cancellate le credenziali, basterà reimmetterle da zero. Attenzione, però, perché se utilizzate ancora il vecchio sistema POP3 in luogo di IMAP, perderete le mail non salvate.
Se quanto sopra non è ancora sufficiente per liberare spazio, potete procedere come segue:
- eliminate le app che non vi servono attivando Rimuovi app che non usi in Impostazioni > iTunes Store e App Store
- fate un backup del dispositivo, dopodichè inizializzatelo e ripristinate da backup, ma da iTunes, non da iCloud, perciò sarà come fare un ripristino del dispositivo
Guida rapida:
- collegate il dispositivo iOS al computer tramite cavo ed avviate iTunes (se attivo il collegamento WiFi, il cavo non sarà necessario). Nel grafico in fondo alla schermata principale noterete la sezione, di colore giallo, “Altro”.
- cliccate su
Effettua backup adesso
- e, nel caso non vogliate perdere nessun dato, cliccate su
Esegui il backup delle app
- e poi ancora
Trasferisci acquisti
A questo punto attendete la fine del processo.
Al termine, sbloccate il dispositivo e recatevi in Impostazioni > Generali > Ripristina > Cancella contenuto e impostazioni, inserite i vari codici richiesti e cliccate ancora su Inizializza. Il processo richiederà soltanto pochi minuti, al termine dei quali l’iPhone tornerà completamente vuoto, come per la prima volta.
A questo punto seguite le istruzioni su schermo impostando la lingua, abilitando i servizi di localizzazione e collegandovi alla rete WiFi finché non arriverete alla schermata Configura iPhone: qui, cliccate su Ripristina da backup iTunes, quindi collegate il dispositivo iOS al Mac/PC con il cavo.
Su iTunes nel computer, selezionate Ripristina da questo backup e nel menù a tendina seleziona l’ultimo backup, quello effettuato pochi minuti prima e cliccate su Continua.
Attendete la fine del processo, che richiederà ancora qualche minuto.
Al riavvio dell’iPhone/iPad, inserite la password dell’Apple ID, seguite le istruzioni ed attendete la fine del processo di ripristino.
In questo modo, si dovrebbe essere ripulita definitivamente una parte abbondante della sezione ALTRO