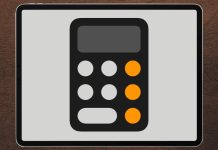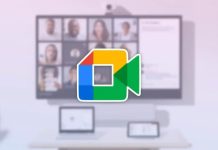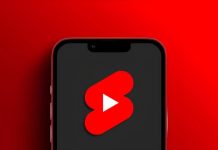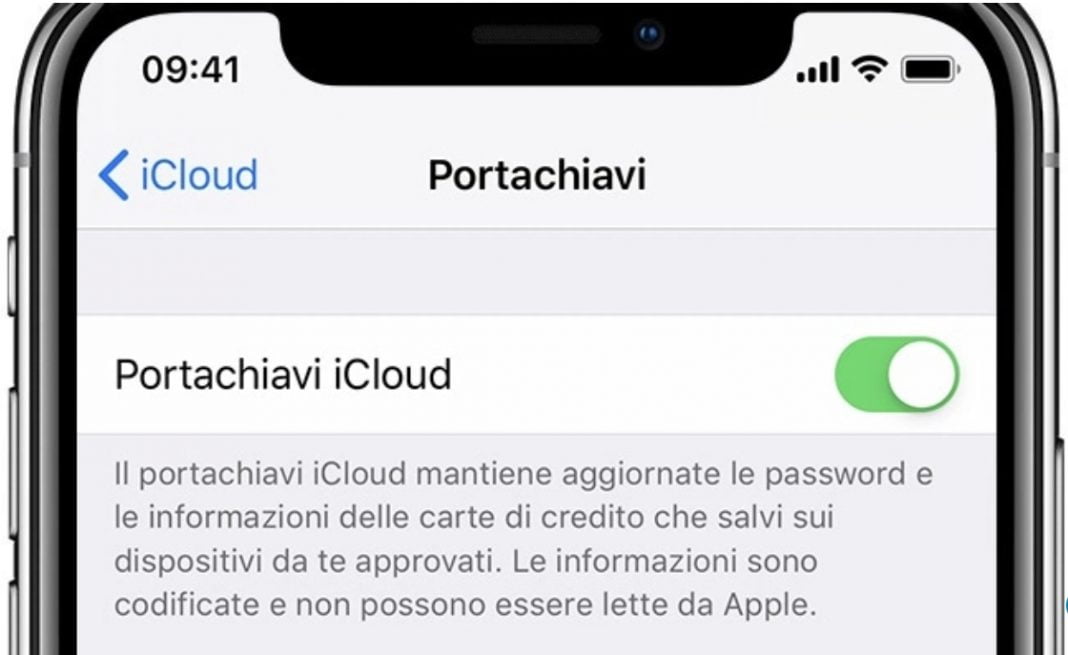Anni fa non avevamo mille mila siti alla quale eravamo registrati, non dovevamo inserire username e password per ogni minima cosa. Si usava una password semplice, di pochi caratteri, facile da ricordare, e magari la si utilizzava su tutti quei pochi siti per la quale era richiesto un login.
Poi sono arrivati gli smartphone, e internet è diventato un posto non troppo sicuro, spesso sotto attacco da Hacker, quindi la prima regola è diventata “diversificare le password”. Come posso però ricordarmele tutte?
Se non volete utilizzare carta, penna e post-it appiccicati per tutto lo schermo del computer, iOS (come al solito) vi viene in aiuto.
Su App Store abbiamo diversi programmi che ci permettono di trascrivere le nostre password e mantenerle al sicuro, e fino a qualche anno fa, costavano davvero poco.
Nel corso dei miei 10 anni di utente Apple, ne ho provate almeno 3: The Vault, DataVault e l’ultima (che ancora uso, perché la migliore) 1Password. Programmi che una volta acquistati (e pagati non proprio poco) permettono di registrare le password, e consultarle quando vogliamo. Alcune sono disponibili anche su MacOS, si autosincronizzano tra i vari device, e si connettono a Safari per l’autoriempimento dei campi richiesti. Recentemente però 1Password ha deciso di chiedere ai nuovi utenti, l’acquisto in-app con abbonamento annuale, pessima scelta secondo me.
Nei vecchi MacOS (o meglio OS X) esisteva già la possibilità di salvare le varie password tramite l’app Portachiavi. Oggi le cose sono migliorate parecchio e abbiamo diverse “armi” gratuite a nostro favore, per non dimenticare più nulla.
Partiamo con Portachiavi iCloud, la feature di iOS e macOS che permette di accedere alle password e carte di credito su tutti i propri dispositivi e computer Apple, in modo automatico e sicuro.
In Portachiavi vengono salvati certificati, carte di credito, credenziali di app e siti Web, sia su Mac che su iPhone. Una volta abilitato, le credenziali che salvate su un dispositivo, poi si sincronizzano anche sugli altri, senza dover far nulla. E questo è niente: il Portachiavi iCloud tiene aggiornate le password dei servizi Mail, Contatti, Messaggi e Calendario, e sincronizza su tutti i vostri dispositivi gli account Facebook, Twitter e LinkedIn. In pratica, basta effettuare il login di uno di questi servizi su Mac, per esempio, per essere poi loggati anche su iPhone e iPad.
Per poterlo sfruttare, dovrete attivare Portachiavi iCloud su Mac, iPhone o iPad, e la procedura cambia leggermente a seconda del dispositivo che utilizzate:
- Portachiavi iCloud su Mac: Aprite Preferenze di Sistema > iCloud e spuntate la voce Portachiavi. Immettete le credenziali Apple e seguite le istruzioni su schermo. Potrebbe rendersi necessario approvare l’operazione da un altro dispositivo o computer abbinati al vostro account iCloud.
- Portachiavi iCloud su iPhone/iPad: Aprite Impostazioni > (Nome Utente) > iCloud, toccate Portachiavi, inserite le vostre credenziali e seguite le istruzioni della procedura guidata.

In iOS12, abbiamo anche la possibilità di consultare, verificare, modificare e aggiungere le password dei vari siti, andando in Impostazioni > Password e Account > Password app e siti web e, sbloccando il servizio tramite TouchID o FaceID, consultare l’elenco completo delle varie password salvate dal sistema operativo.

iOS inoltre ci informerà con un triangolo di avvertimento, se ci sono più siti con la stessa password.

Il sistema suggerisce lui stesso delle password sicure a più caratteri, quando vogliamo cambiare password o ci stiamo registrando ad un nuovo sito.

Possiamo anche decidere se il riempimento automatico deve avvenire tramite portachiavi o app di terze parti (se installate).

Se vogliamo proprio essere scrupolosi, possiamo trascrivere manualmente le nostre password, magari principali, direttamente su NOTE.
L’app nativa di iOS consente infatti, da qualche anno, di proteggere una nota con una password.
Basterà infatti creare una nuova nota, ricordandosi di usare la prima riga come intestazione (ad esempio: E-Mail Ufficio) perché sarà l’unica riga che vedremo nell’elenco delle note.
Una volta salvati i dati, sarà sufficiente fare clic sull’icona del quadrato con freccia rivolta verso l’alto e selezionare l’opzione proteggi password.

Il sistema ci chiederà di mettere una password di sblocco (ne potete mettere una facile), dopodiché ci chiederà se vogliamo sbloccare la nota con TouchID o FaceID.
In alto a destra ora noteremo un’icona a forma di lucchetto aperto, cliccando sull’icona iOS bloccherà la visualizzazione della nota.

Ricordiamoci che quando apriamo una nota protetta, iOS sbloccherà tutte le note dotate di protezione.