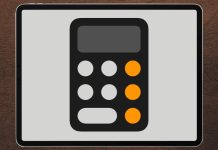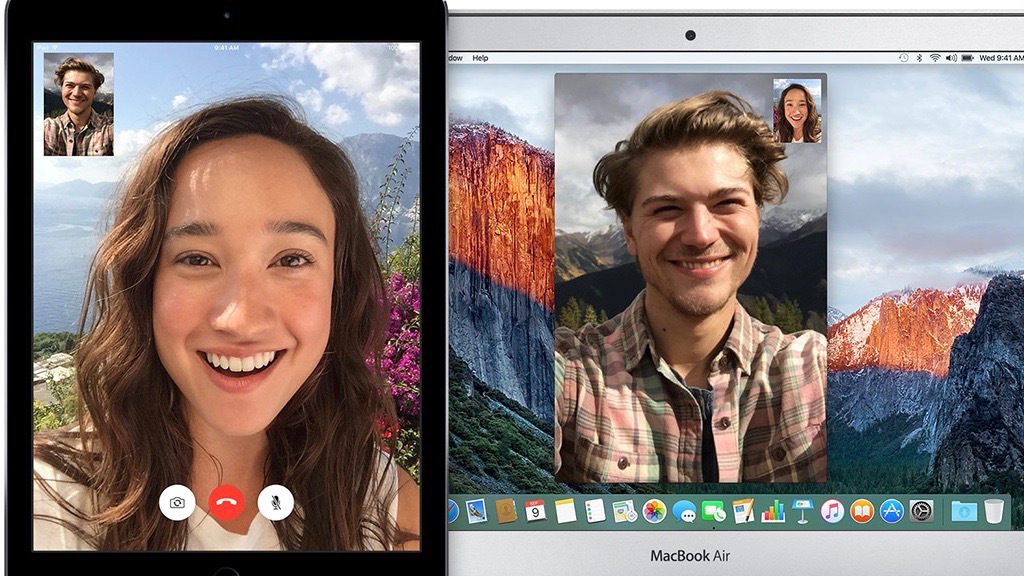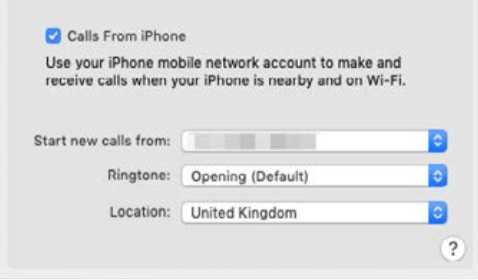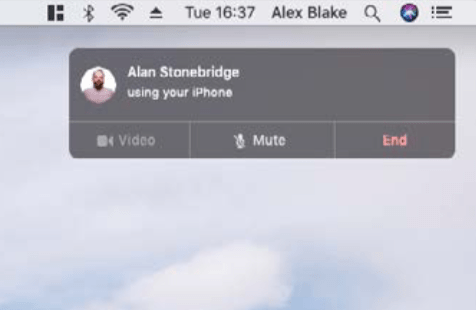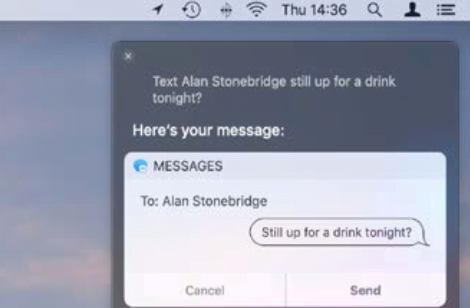Ricevere una chiamata o un messaggio mentre si usa il Mac può significare alzarsi per trovare il telefono, ma con alcune semplici mosse, possiamo ricevere quegli stessi messaggi e chiamate sul Mac, evitandoci il fastidio. Una volta configurati, il Mac visualizzerà una notifica nell’angolo in alto a destra dello schermo ogni volta che riceviamo una nuova chiamata o un nuovo messaggio. Possiamo rispondere direttamente dal computer, senza toccare l’iPhone, comodo quando non è a portata di mano.
È possibile invece inviare una chiamata alla segreteria telefonica o inviare al chiamante un messaggio se non si è in grado di rispondere. Avremo bisogno di un microfono o di una webcam se usiamo uno schermo esterno o un Mac Mini. Per migliorare le prestazioni, consiglio di attivare la funzione Chiamate Wi-Fi (se il nostro operatore telefonico supporta la funzione), la tecnologia che ci consente di effettuare chiamate utilizzando una connessione Wi-Fi anziché la rete mobile.
1. Collegare l’account
In primo luogo, assicuriamoci che i nostri dispositivi utilizzino entrambi lo stesso account iCloud / ID Apple e rete Wi-Fi. Su Mac, apriamo FaceTime e scegliamo FaceTime > Preferenze, facciamo clic su Impostazioni e attiviamo le Chiamate da iPhone.
2. Chiamate connesse
Sul nostro iPhone, andiamo in Impostazioni > Telefono > Su altri dispositivi e attiviamo Consenti chiamate. Ora andiamo in Impostazioni > Telefono > Chiamate Wi-Fi e, se la voce è disponibile, attiviamo l’opzione Chiamate Wi-Fi su iPhone.
3. Bloccare l’accesso
Il menu “Consenti chiamate” ci permette di scegliere quali altri dispositivi possono effettuare e ricevere chiamate. Ciò significa che possiamo bloccare l’accesso sull’iPad, ad esempio, che è utile se ci piace guardare i film con il tablet, senza essere interrotti.
4. Chiamare su Mac
Nella finestra di FaceTime, digitiamo il nome di un contatto nella barra di ricerca, oppure facciamo clic sul + a destra, quindi scegliamo un contatto. Vedremo un’icona a forma di telefono se abbiamo il suo numero nella rubrica. Facciamo clic per chiamarlo.
5. Inoltrare i messaggi
Allo stesso modo, possiamo ricevere i messaggi sul Mac. Sul nostro iPhone, andiamo in Impostazioni > Messaggi > Inoltro SMS e scegliamo quali dispositivi possono ricevere i messaggi. Apriamo l’app Messaggi su Mac per inviare un SMS.