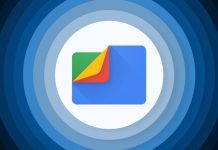Oggi, proseguendo questa routine, vi presentiamo un altra guida; questa volta, per gli utenti di Mac di Apple! Scopri come vedere la quantità di memoria RAM in uso sul tuo Mac di seguito.
Guida passo passo
È ancora comune per molti utenti confondere la memoria RAM con la memoria di archiviazione, non comprendendo la funzione di ciascuna e a volte, anche pensando che abbiano lo stesso utilizzo.
Come la memoria, entrambi sono destinati a memorizzare dati. Tuttavia, differiscono per il tipo di dati memorizzati. Mentre lo storage è responsabile, letteralmente, della memorizzazione di documenti, immagini, video e file in generale in modo persistente, la memoria RAM è responsabile della gestione dei dati di esecuzione dei programmi, in un modo più volatile.
In altre parole, in un eventuale riavvio del computer, ad esempio, i dati salvati nella memoria saranno gli stessi prima e dopo il processo. Nel caso della memoria RAM, a causa del suo stato volatile, è probabile che i dati non siano gli stessi, poiché potrebbero essere in esecuzione altri programmi.
Con questo, se un’applicazione occupa molta memoria RAM, rendendo la risorsa scarsa, è probabile che il tuo computer inizi a rallentare, poiché il sistema operativo stesso potrebbe avere difficoltà a gestire la quantità di memoria disponibile.
Ecco come monitorare l’utilizzo di questa memoria sul tuo Mac e come, se necessario, chiudere i programmi più affamati di RAM.
- Con Finder aperto sul tuo computer, accedi alla cartella “Applicazioni”
- Ora, apri la cartella “Utilità” e al suo interno fai clic su “Monitoraggio attività“
- Questa stessa app può essere trovata sul Launchpad, probabilmente nella cartella “Altri“
- Con Monitoraggio Attività aperto selezionare la scheda “Memoria” nel menu in alto
- La seconda colonna indica la quantità di RAM consumata da ciascuna applicazione. In basso puoi vedere l’utilizzo generale della memoria
- Fare clic sull’indice della colonna per ordinare le applicazioni in ordine crescente o decrescente
- Fare doppio clic su uno dei programmi nell’elenco per ottenere maggiori informazioni sull’utilizzo della memoria di quell’applicazione
- Per terminare il programma selezionato, cliccare sul pulsante “Esci”
- Per chiudere un programma dall’elenco generale del Monitoraggio Attività, selezionare l’app desiderata dall’elenco e fare clic sull’icona “X” situata nel menu in alto.