Per tutti coloro che sono ossessionati dall’organizzazione perfetta, abbiamo trovato una comoda funzione in Windows 11. Si tratta di un miglioramento concreto di Windows Snap, che posiziona automaticamente le finestre in modo ottimale sullo schermo. D’ora in poi, il sistema operativo sarà in grado di indovinare in anticipo la disposizione ideale. Ecco come.
Windows Snap è sicuramente la migliore funzione di Windows 11 se volete che le vostre finestre siano perfettamente organizzate. Come promemoria, consente di disporre le finestre secondo le preconfigurazioni in pochi clic, posizionando il cursore sul pulsante Massimizza o trascinando l’applicazione nella parte superiore dello schermo.
Già un’ottima funzione, Windows Snap sta per diventare ancora migliore. Infatti, qualche mese fa sono emerse le prime indiscrezioni secondo cui Microsoft starebbe lavorando a un modo per rendere la funzione più precisa utilizzando l’intelligenza artificiale. Come ha scoperto il leaker @PhantomOfEarth, il sistema operativo è ora in grado di indovinare la disposizione perfetta per ogni finestra.
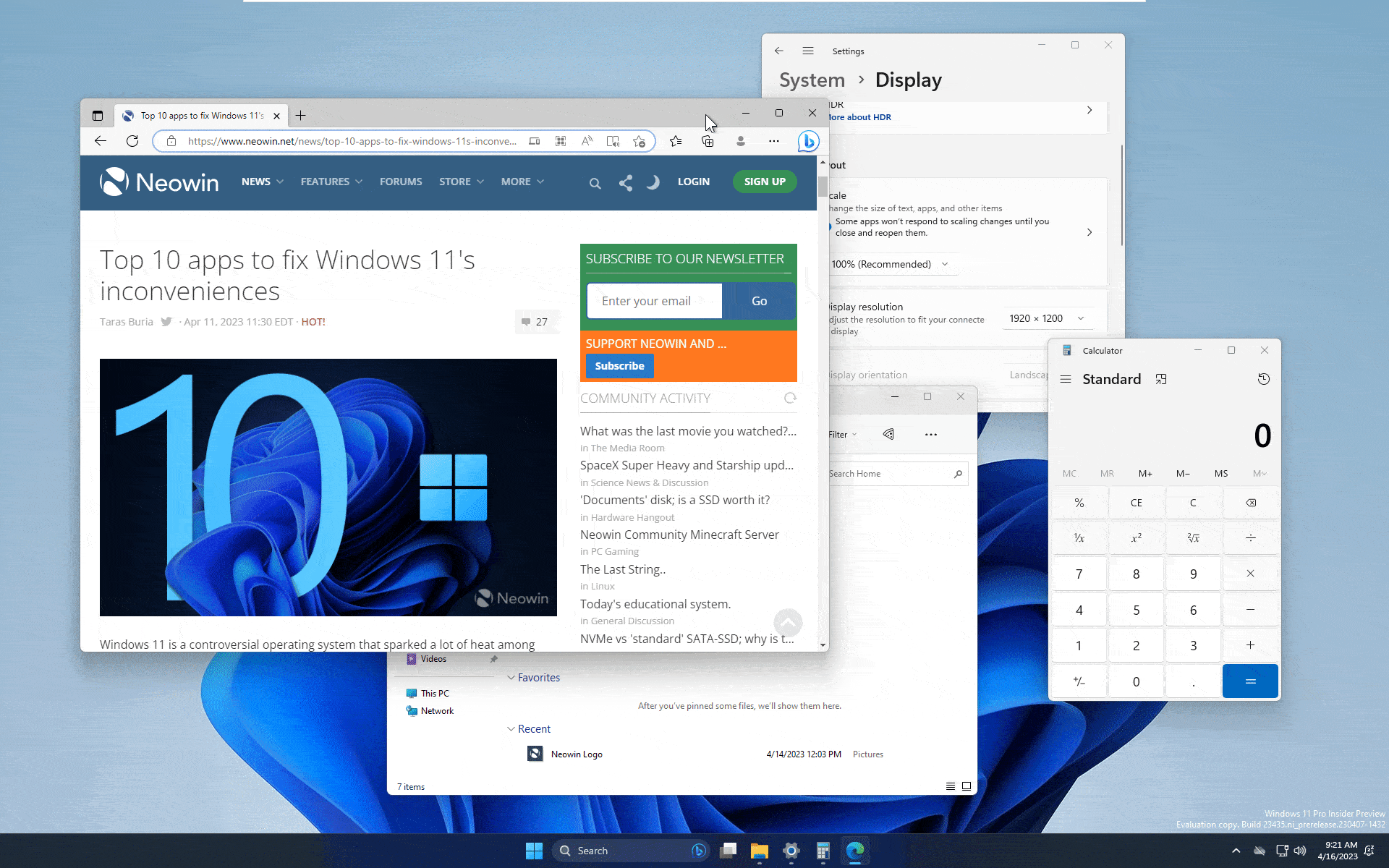
Come attivare la migliore versione di Windows Snap su Windows 11
Tutto funziona come al solito. L’unica differenza è che quando si posiziona il cursore sul pulsante Ingrandisci, Windows 11 offre nuove opzioni in basso a destra della scheda. Questa volta non è necessario scegliere la posizione di ogni finestra: Windows Snap lo fa automaticamente, in base al vostro comportamento abituale.
In altre parole, basta un semplice clic per organizzare le finestre, mentre prima bisognava farlo da soli. Ma attenzione: questa funzione non è ancora disponibile per il grande pubblico. Tuttavia, c’è un modo per attivarla prima che venga distribuita. Prima di tutto, assicuratevi di aver eseguito il backup di tutti i vostri dati importanti su un supporto esterno, poiché la procedura seguente non è priva di rischi. Una volta fatto questo, tutto ciò che dovete fare è seguire questi passaggi:
- Scarica ViveTool
- Fare clic con il tasto destro sul file zip e fare clic su Estrai tutto quindi su Estrai
- Apri il prompt dei comandi in modalità amministratore
- Digita il seguente comando: C:\[folder_location]\ViVeTool-v0.3.3-arm64 quindi premi Invio
- Quindi digita il seguente comando: vivetool/enable/id:41863571,42589465 quindi premi Invio
- Riavvia il PC















































