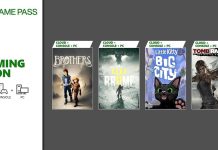Messaggi è l’applicazione di messaggistica di Apple presente su tutti i nostri dispositivi, quali iPhone, iPad e Mac.
È un’applicazione che sicuramente molti di voi non useranno, perché generalmente si è abituati ad avere come applicazione di messaggistica WhatsApp oppure Telegram.
Tuttavia credo che sia una buona cosa conoscere le possibilità che iMessage e Messaggi offre a ogni utente Apple, in modo tale da poter utilizzare questa applicazione con maggiore consapevolezza.
Messaggi è un’applicazione nativa che è disponibile su tutti i vari dispositivi Apple e permette di inviare i classici sms a chiunque, ma dall’avvento degli smartphone, all’interno di Messaggi abbiamo la possibilità di usare iMessage, che ci permette di inviare messaggi tra dispositivi Apple senza utilizzare il piano telefonico, ma bensì la connessione dati cellulare.
La prima azione che dobbiamo fare quando attiviamo un nuovo dispositivo Apple è aprire Impostazioni, cercare Messaggi e attivare l’opzione iMessage: a questo punto ci verrà chiesto di attivare il servizio, che comporta il pagamento alla prima attivazione di circa 40 centesimi del nostro credito telefonico.
Dalle Impostazioni su Messaggi abbiamo anche la possibilità di personalizzare diverse funzioni come ad esempio Full Immersion, la ricerca di Siri, le notifiche e di condividere nome e foto per personalizzare i nostri messaggi, mostrare le foto dei vari contatti, inviare una notifica di lettura che permette appunto di far conoscere al destinatario se Questo messaggio è stato visualizzato e letto l’opportunità di inviare il messaggio come sms standard, nel caso iMessage non sia disponibile e anche altre funzioni tipo l’invio di MMS; mostra campo oggetto che ci permette di vedere un oggetto proprio come per le email e altre varie funzioni.
Inviare un messaggio su iPhone o iPad
Apri Messaggi.
Tocca il pulsante Scrivi per creare un nuovo messaggio. oppure apri una conversazione esistente.
Digita il messaggio e poi tocca il pulsante Invia pulsante Invia messaggio.
Con iOS 14 e iPadOS 14 e versioni successive, puoi anche usare risposte dirette e menzioni per richiamare l’attenzione su determinati messaggi e specifici utenti all’interno dei messaggi.
Annullare l’invio di un messaggio su iPhone o iPad
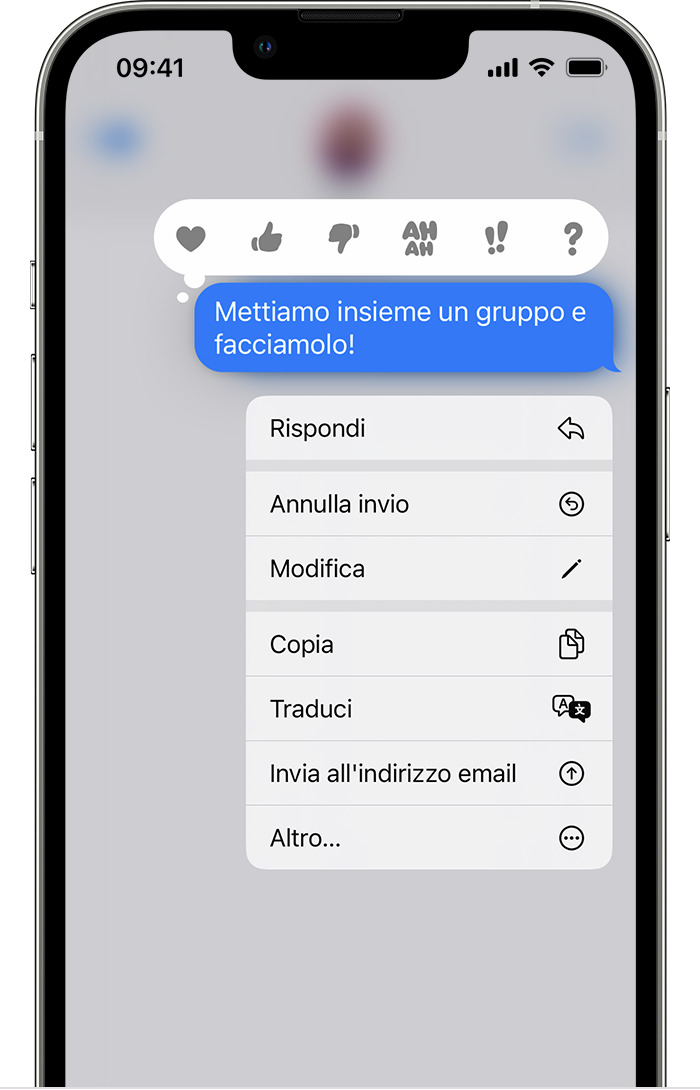
In Messaggi, tocca una conversazione.
Tocca e tieni premuto il messaggio di cui vuoi annullare l’invio.
Tocca Annulla invio icona Annulla.
Il messaggio scompare e viene visualizzata la notifica “Hai annullato l’invio di un messaggio”. Per annullare l’invio di un messaggio, hai come tempo massimo due minuti dall’invio.
Per annullare l’invio dei messaggi, tutte le persone interessate devono utilizzare iMessage con iOS 16, iPadOS 16.1, macOS Ventura o versioni successive. Se annulli l’invio di un messaggio che hai mandato a un contatto che usa una versione precedente di iOS, iPadOS o macOS, tale persona potrebbe ancora vedere il messaggio.
Modificare un messaggio inviato su iPhone o iPad
In Messaggi, tocca una conversazione.
Tocca e tieni premuto il messaggio da modificare.
Tocca Modifica icona Modifica.
Apporta le modifiche necessarie, poi tocca il segno di spunta per finalizzare il messaggio o la X per ripristinare il messaggio originale.
Se apporti modifiche, sotto il messaggio compare la parola “Modificato”. Puoi modificare un messaggio fino a cinque volte entro 15 minuti dall’invio. Dopo aver modificato un messaggio, tutte le persone interessate possono toccare la parola “Modificato” per visualizzare la cronologia delle modifiche.
Per modificare i messaggi, tutte le persone interessate devono utilizzare iMessage con iOS 16, iPadOS 16.1, macOS Ventura o versioni successive. Se modifichi un messaggio inviato a un contatto che usa una versione precedente di iOS, iPadOS o macOS, la versione aggiornata apparirà come un secondo messaggio.
Rispondere dalla schermata di blocco
Dalla schermata di blocco, tocca e tieni premuta la notifica a cui vuoi rispondere. In alternativa, a seconda del dispositivo, potresti dover scorrere a sinistra sulla notifica e toccare Mostra.*
Scrivi il messaggio.
Tocca il pulsante Invia pulsante Invia messaggio.
Se hai un iPhone X o modelli successivi oppure un iPad con Face ID e non riesci a rispondere a un messaggio dalla schermata di blocco, vai su Impostazioni > Face ID e codice, poi attiva l’opzione Rispondi con messaggio. Se hai un iPhone SE (2a e 3a generazione), un iPhone 8 o modelli precedenti oppure un iPad, vai su Impostazioni > Touch ID e codice > Consenti accesso se bloccato, poi attiva l’opzione Rispondi con messaggio.
Il gesto di toccare e tenere premuto un elemento funziona sulla maggior parte dei dispositivi che supportano iOS 13 e versioni successive o iPadOS.
Mettere in evidenza le conversazioni importanti
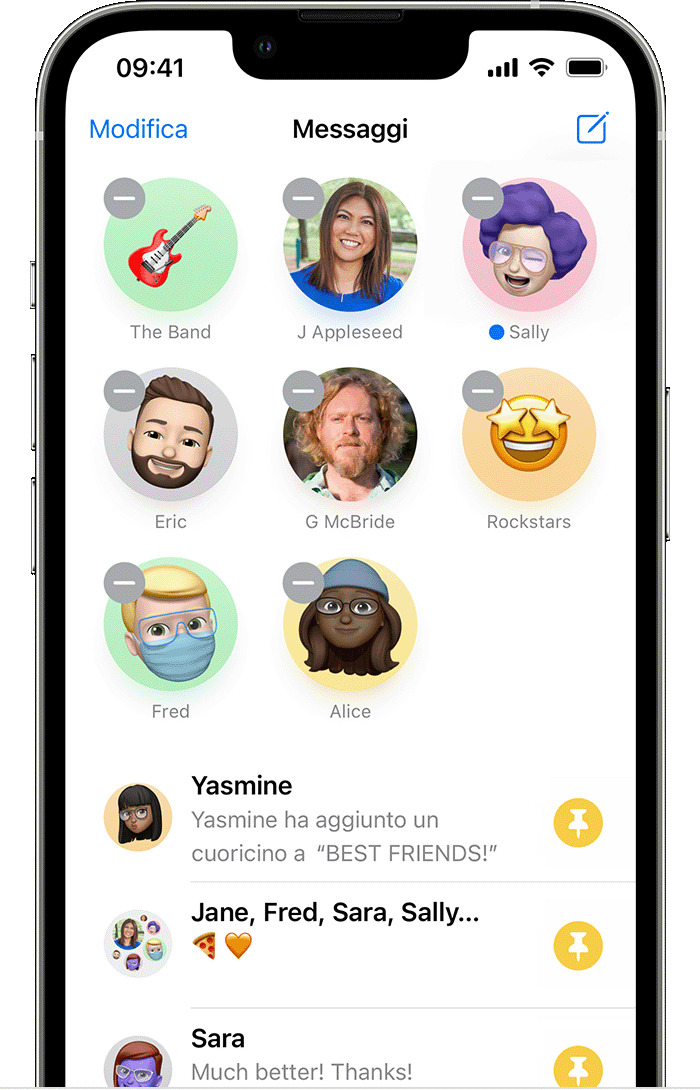
In Messaggi, tocca Modifica o il pulsante Altro
Tocca Modifica messaggi in evidenza , poi tocca il pulsante Metti in evidenza .
Tocca Fine.
Puoi anche toccare e tenere premuta una conversazione per metterla in evidenza. In iOS 14 e iPadOS 14 e versioni successive, puoi mettere in evidenza fino a nove conversazioni.
Cambiare nome e foto
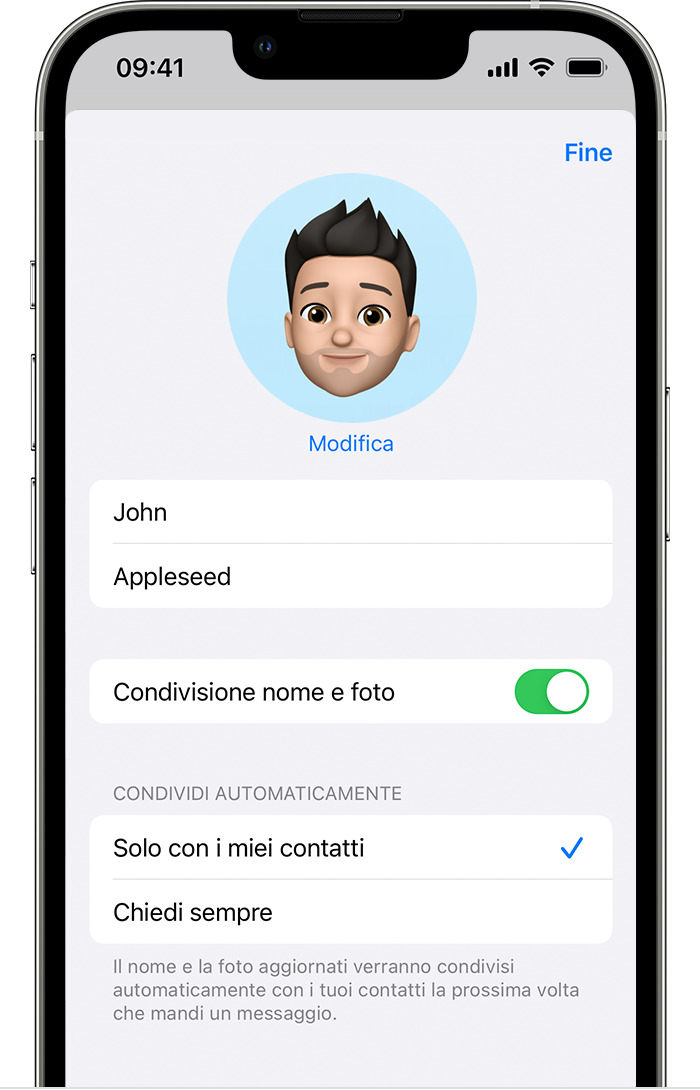
In Messaggi, tocca Modifica o il pulsante Altro .
Tocca Modifica nome e foto Tocca Modifica nome e foto.
Modifica il tuo nome oppure tocca il cerchio dell’immagine per scegliere un’immagine, una foto, un’emoji o una Memoji.
Tocca Fine.
Il tuo nome e la tua foto possono essere condivisi con chiunque utilizzi iMessage, ma ti verrà chiesto di confermare se vuoi condividerli quando invii o rispondi a un nuovo messaggio. Puoi anche attivare e disattivare la condivisione. Basta completare i passaggi 1-2 e attivare o disattivare la condivisione di nome e foto.
Attivare Nascondi avvisi
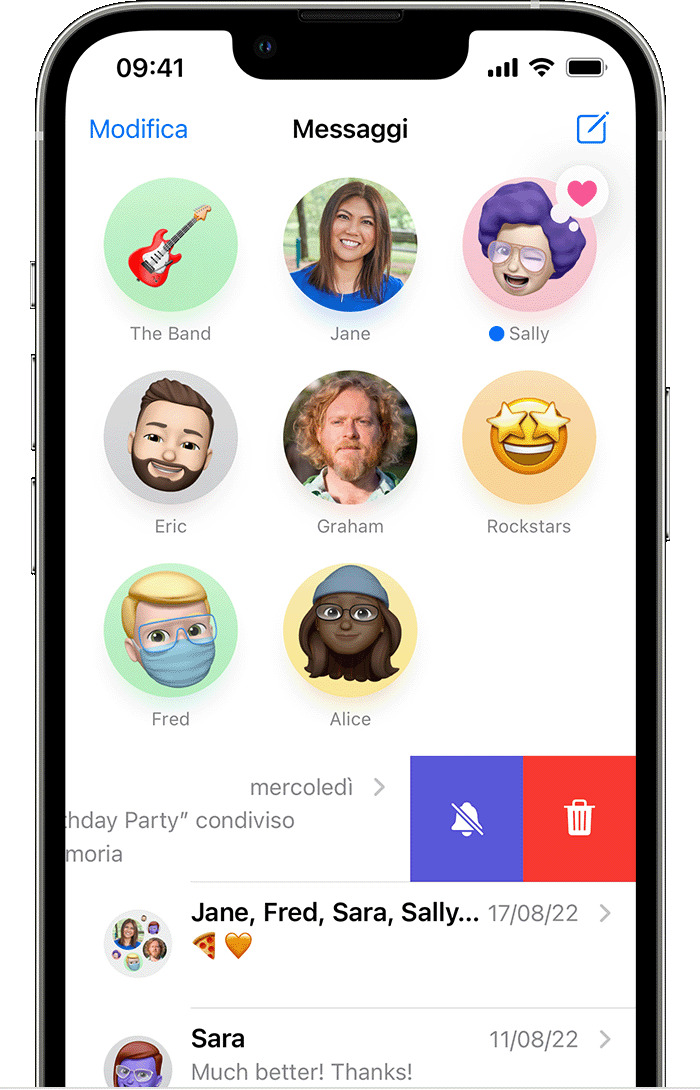
Apri Messaggi.
Scorri verso sinistra sulla conversazione per cui vuoi disattivare le notifiche.
Tocca il pulsante Avvisi .
Quando l’opzione Nascondi avvisi è attiva, accanto alla conversazione viene visualizzato il pulsante Avvisi . Questa opzione interrompe le notifiche solo per la conversazione selezionata, non per il dispositivo. Continuerai a ricevere tutti gli altri messaggi e a visualizzare le relative notifiche nella schermata di blocco.
Trovare gli allegati di una conversazione
Apri il messaggio.
Tocca il nome del contatto in cima al messaggio. Se usi iOS 14 o versioni precedenti oppure iPadOS, tocca il pulsante Info .
Vedrai foto, link, documenti e altro ancora. Tocca e tieni premuta un’immagine (o un allegato) per mostrare opzioni come Salva, Copia, Condividi ed Elimina.
Dalla pagina delle conversazioni in iOS 16.2 e versioni successive, puoi anche cercare foto in Messaggi in base al loro contenuto, come un cane, un’auto, una persona o del testo.