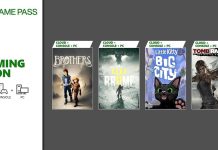Nel lontano novembre 2014 Amazon ha annunciato Alexa insieme con Echo, ovvero l’assistente vocale intelligente che, grazie alla connessione Wi-Fi, riesce ad andare oltre le funzionalità di una cassa Wi-Fi diventando un vero e proprio segretario e amico virtuale. In sette anni la tecnologia che sta dietro a questo dispositivo ha fatto passi da gigante rendendo più “naturale”, e quindi meno robotica, la conversazione con l’assistente vocale. Alexa è presente sia nei prodotti Amazon (Echo Dot, Echo Show, Echo Flex, Echo Studio etc.) che sui dispositivi non di proprietà di Amazon, come quelli che montano Android o iOS ed ovviamente anche su Windows.
Utilizziamo il PC per dare comandi ad Alexa
In questa guida vedremo come installare Alexa su di un PC con Windows 10 e come collegarlo all’Echo Dot di Amazon per poter impartire ordini direttamente da computer, come ad esempio: “Alexa, metti una musica a basso volume in salotto”, mentre ci troviamo in camera da letto. Per configurare il tutto dovremo innanzitutto installare Alexa su PC, dopodiché settare l’assistente vocale anche su Android (o iOS). Fatto questo ci serviremo dello smartphone per configurare Echo. Mettere su questa postazione è un’impresa molto semplice, anche se all’apparenza può risultare complesso.
Buon divertimento!
Serve l’app intelligente!
Vediamo come scaricare e installare Alexa dallo Store ufficiale Microsoft. Successivamente andremo a scoprire come configurare l’assistente vocale di Amazon.
- Ti presento Alexa. Da Windows 10, clicchiamo Start e digitiamo la parola “Store”. Dall’elenco di ricerca, apriamo l’app Microsoft Store e, dalla barra di ricerca posta in alto a destra, digitiamo “Alexa” e premiamo Invio. Compare l’app Amazon Alexa. Clicchiamo Installa. Se dovesse comparire una nuova finestra in cui ci vengono chieste le credenziali di accesso chiudiamola, per proseguire con il download.
- App installata. Se nella schermata di download compare la scritta Prodotto installato, significa che l’installazione è andata a buon fine. A questo punto avviamo Alexa, ma per farlo abbiamo due modi: possiamo aprire il menu Start, oppure possiamo cliccare sul tasto Avvia, direttamente dallo Store di Microsoft. Inseriamo le credenziali del nostro account Amazon (e-mail e password) e clicchiamo ACCETTA E CONTINUA.
- Configurazione terminata. Decidiamo di mantenere attivata l’opzione Wake Word, che permette di avviare Alexa pronunciando la parola “Alexa”. Nell’ultima schermata scegliamo se avviare l’app Alexa quando si accende il PC e/o se aggiungere l’app alla barra delle applicazioni. Completato il tutto, clicchiamo su TERMINA CONFIGURAZIONE. Infine nella nuova schermata scegliamo ACCETTO.
Connettiamo lo smartphone
Installare l’app Alexa su cellulare è fondamentale in quanto ci permette di configurare l’Echo Dot di Amazon.
- Scarichiamo l’app Alexa. Installiamo Alexa sul nostro dispositivo Android (l’app è compatibile anche con iOS) e avviamola. Inseriamo le credenziali Amazon per accedere e successivamente facciamo tap su CONTINUA. Alla domanda Vuoi configurare un dispositivo, facciamo tap su Sì se abbiamo dispositivi compatibili con Amazon Alexa (lampadine, Echo ecc). In seguito, autorizziamo Alexa per accedere alla posizione.
- Configurazione completata. Nella successiva schermata di configurazione selezioniamo un profilo, inseriamo nome e cognome e forniamo le autorizzazioni necessarie per un utilizzo migliore del servizio. Alla schermata Insegna la tua voce ad Alexa, facciamo tap su ACCONSENTO. Ora siamo pronti per iniziare ad usare Alexa anche su smartphone.
- Controlliamo i dispositivi. Dalla home principale dell’app Alexa facciamo tap sul pulsante Dispositivi in basso e selezioniamo Tutti i dispositivi. Compare l’elenco di tutti i dispositivi connessi ad Amazon Alexa e che utilizzano il nostro account. Selezioniamone uno, come ad esempio il PC (Alexa App for PC) e divertiamoci a comandare il nostro PC a distanza, facendo tap sulle relative voci (display, suoni, fuso orario ecc).
Comandiamo l’Echo tramite PC
Lo speaker intelligente Amazon può essere settato in maniera tale da permettere di essere comandato dal nostro PC, a distanza.
- Selezioniamo l’Echo. Se disponiamo di un Echo, colleghiamolo alla presa di casa e attendiamo che si accenda. Colleghiamo lo smartphone al Wi-Fi di casa e dall’app Amazon Alexa per smartphone rechiamoci in Dispositivi/Tutti i dispositivi e facciamo tap sul pulsante +, posto in alto a destra. Successivamente selezioniamo Aggiungi dispositivo/Amazon Echo/Echo, Echo Dot, Echo Plus e altri e, successivamente, selezioniamo Sì.
- Individuiamo la cassa intelligente in Rete. A questo punto verrà visualizzata la schermata per autorizzare la posizione del dispositivo, selezioniamo Sì. Successivamente attiviamo la connessione Bluetooth e, nell’elenco che compare subito dopo, facciamo tap sul dispositivo Echo che vogliamo configurare e che, nel nostro caso risulta essere Echo Dot-C4F.
- Rete Amazon. Se compare un errore di configurazione, risolviamo così: dal nostro Echo premiamo il pulsante di configurazione (quello con il simbolo del pallino stampato sopra, per intenderci) per qualche secondo e, non appena Echo inizia a mostrare il colore arancione, facciamo tap su RIPROVA. Quando viene richiesto, entriamo nelle impostazioni Wi-Fi dello smartphone e selezioniamo, nel nostro caso, la rete Amazon-C4F.
- Rete Wi-Fi. Ritorniamo all’app Alexa. Se compare l’avviso Internet non disponibile selezioniamo Mantieni connessione Wi-Fi. Ora, l’app Alexa ci chiede di connettere Echo al Wi-Fi di casa, quindi selezioniamo la rete e attendiamo qualche secondo. Alla schermata Echo Dot è connesso significa che il nostro lavoro è andato a buon fine! Facciamo tap su CONTINUA.
- Impostiamo una lingua. Alla schermata Scegli una lingua per Alexa selezioniamo quella italiana (Italiano/English – Italia/United Kingdom) e facciamo tap su CONTINUA. Dopo, selezioniamo la stanza in cui si trova il nostro Echo (esempio: Salotto) e facciamo tap su CONTINUA. A questo punto facciamo tap su ACCONSENTO, per insegnare la nostra voce ad Alexa. Nella schermata successiva selezioniamo il nostro indirizzo di casa e facciamo tap su CONTINUA.
- Impartiamo i comandi al nuovo Echo Dot. Ora che la configurazione è conclusa, da PC, alla sezione Casa Intelligente, compare il nostro Echo. Siamo pronti per impartire comandi al nostro Echo Dot direttamente da PC, come ad esempio: “Alexa, imposta una ninna-nanna sull’ Echo Dot”, utile se abbiamo messo lo speaker Amazon nella camera di nostro figlio!