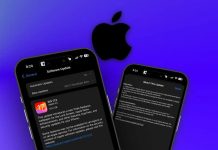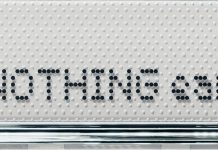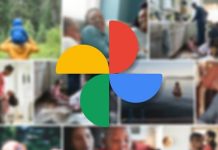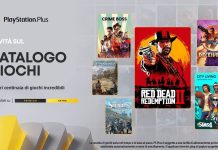Fare uno screenshot su uno smartphone è solitamente semplice ma la procedura può variare a seconda del dispositivo. Vediamo come funziona su OnePlus.
Come sappiamo catturare uno screenshot su smartphone può avere la sua utilità. Gli smartphone OnePlus offrono diverse opzioni sebbene forse non tante come per fare uno screenshot con i dispositivi Samsung Galaxy. Vediamo di seguito diversi modi per fare uno screenshot con un dispositivo OnePlus, come modificarlo e condividerlo.
Come eseguire uno screenshot con i pulsanti
Per eseguire uno screenshot su un qualsiasi smartphone OnePlus utilizzando i pulsanti è necessario premere contemporaneamente i pulsanti di accensione e di riduzione del volume.
Scorrere con le dita per catturare una schermata
Per catturare una schermata è possibile anche scorrere con tre dita verso il basso ma questa funzione generalmente non è attiva di default. Nel caso in cui non fosse attiva e pensate possa essere un’opzione interessante per voi, seguite questi passaggi per attivarla:
- Aprire l’app Impostazioni
- Scorrere verso il basso fino a Altre Impostazioni
- Andare su Gesti e movimenti e attivare Scorri verso il basso con 3 dita per fare uno screenshot



È anche possibile attivare la funzione per catturare uno schermata tenendo premuto lo schermo con tre dita. Per questo attivare l’interruttore Tocca e tieni premuto con 3 dita per fare uno screenshot.
Usare Google Assistant per fare uno screenshot
L’assistente Google può eseguire screenshot per voi. Per fare ciò basta attivare l’assistente con “Ehi, Google” o tenere premuto il pulsante di accensione per alcuni secondi. Una volta attivato l’assistente pronunciare il comando “Fai uno screenshot”.
Nel caso in cui tenendo premuto il pulsante di accensione non si attivasse l’assistente, attivare la funzione con i seguenti passaggi:
- Aprire l’app Impostazioni
- Scorrere verso Altre Impostazioni
- Toccare Pulsante di accensione
- Toccare Tieni premuto il pulsante di accensione
- Selezionare Assistente vocale
Le schermate catturate con i diversi metodi vengono salvate nella cartella Screenshots nella memoria interna dello smartphone OnePlus ed è possibile accedervi tramite l’app Foto nella scheda Album o nella sezione Foto, oppure mediante un’altra app di archiviazione come Google Foto.
Come modificare e condividere le schermate acquisite
Dopo aver catturato una schermata su uno smartphone OnePlus è possibile modificare e condividere le schermate. Per condividerle con un contatto o un’app basta premere il pulsante Condividi.
Inoltre è possibile modificare le immagini acquisite. Dall’anteprima è possibile
- Marcare l’immagine con una penna colorata di diversi colori
- Pixelare l’immagine
- Tradurre il testo
- Ritagliare l’immagine
- In Altre opzioni di modifica è possibile ritagliare e ruotare, accedere a strumenti come filigrane, filtri, inserire testo, adesivi e cancellare con la gomma.
Per annullare una modifica basta premere Annulla; per salvare la modifica basta invece toccare il segno di spunta. Condivisione e modifiche sono applicabili anche accedendo alle immagini salvate nella sezione Screenshots.
Come registrare lo schermo
Per accedere al widget Registrazione schermo passare il dito dall’alto verso il basso dalla parte superiore dello schermo per accedere al menu rapido. Se non viene visualizzato Registratore schermo, scorrere verso il basso e toccare il pulsante Modifica per aggiungerlo.
Come avete visto esistono diverse opzioni per catturare uno screenshot anche con uno smartphone OnePlus ed è possibile anche apportare tutta una serie di modifiche e condividerli facilmente.