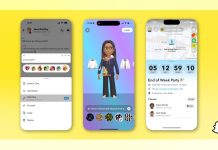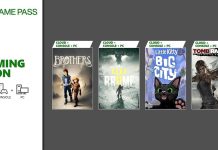Se ci seguite sapete che siamo soliti pubblicare delle guide che hanno lo scopo di migliorare o semplificare l’utilizzo di alcuni strumenti di uso quotidiano. Oggi parliamo di Google Documenti e di come inserire una casella di testo per evidenziare un contenuto o dettagli importanti.
Google Documenti è gratuito, accessibile da qualsiasi dispositivo e fa quasi tutto ciò che si può sperare di fare con un elaboratore di testi. Inoltre ha un’interfaccia semplice con diverse funzionalità. Tuttavia, indipendentemente dal tipo di dispositivo con cui si accede alcune funzioni sono più difficili da capire, compreso il metodo di Google Docs per inserire caselle di testo in un documento. Per qualche motivo, Google considera le caselle di testo come un tipo di disegno.
Se volete aggiungere una casella di testo al vostro documento in Google Documenti ma non sapete come fare leggete questa breve guida per scoprirlo.
Come aggiungere una casella di testo al documento
Utilizzare le caselle di testo può essere utile per evidenziare dettagli importanti che altrimenti potrebbero sfuggire. Le caselle di testo sono disponibili solo nella versione desktop di Google Documenti, vale a dire che non è possibile aggiungere caselle su smartphone o tablet a meno che non si sia in modalità desktop.
Ecco come inserire una casella di testo:
- Andate alla pagina di Google Docs sul browser web
- Aprite o create un nuovo documento
- Nella barra dei menu in alto, fate clic su Inserisci
- Selezionate Disegno
- Poi selezionate Nuovo
- Si apre la finestra Disegno. Nella parte superiore della finestra, selezionare l’opzione casella di testo
- Fare clic nell’area sotto la barra dei menu per creare una casella di testo
- Inserire il testo
- Fare clic e trascinare gli angoli della casella di testo per ridimensionarla secondo le proprie preferenze
- Fare clic su Salva e chiudi.
La casella di testo viene inserita nel documento nel punto in cui si trova il cursore di testo. Non è possibile vedere l’aspetto della casella di testo nel documento prima di inserirla per cui potrebbe essere necessario modificare la formattazione della casella di testo dopo averla creata.
Per modificare le dimensioni, il carattere, l’allineamento o altre scelte di stile della casella di testo si deve selezionare la casella di testo e poi fare clic su Modifica.