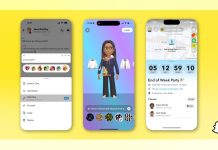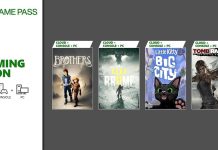Sarà capitato a tutti almeno una volta di ricevere una telefonata da un amico o dalla mamma in difficoltà con le impostazioni del suo smartphone o tablet Android. Soprattutto se la persona dall’altra parte del telefono non è più giovane o se ha semplicemente poca confidenza con la tecnologia, spiegarle quello che deve fare per risolvere un problema anche semplice può diventare un’impresa quasi impossibile. L’unica possibilità rimane quella di farsi consegnare direttamente il dispositivo oppure, se questo non è possibile, avere a disposizione un’app per il controllo a distanza. Di sicuro chi si intende un po’ di tech sa dell’esistenza del programma TeamViewer che consente di controllare a distanza un computer Windows, Linux o Mac; allo stesso modo oggi é possibile controllare a distanza uno smartphone o tablet Android da un altro Android.
Basta scaricare dal Play Store di Google l’app TeamViewer, inserire i nostri dati (se usiamo già la versione per PC vanno benissimo anche questi) o in alternativa registrare un nuovo account con l’email. La stessa operazione andrà effettuata sullo smartphone che vogliamo controllare a distanza, solo che in questo caso oltre all’app principale TeamViewer dovremo installare anche l’app TeamViewer Quick Support.
Cosa bisogna fare per utilizzare TeamViewer
È chiaro perciò che dovremo avere già messo in preventivo la possibilità che la persona in difficoltà cerchi il nostro aiuto installando l’app sul suo smartphone. Per attivare il controllo a distanza la persona da aiutare dovrà semplicemente avviare TeamViewer Quick Support, prendere nota del codice di controllo e quindi comunicarcelo direttamente oppure inviando il link attraverso l’email o un qualsiasi programma di messaggistica. A nostra volta noi dovremo inserire questo codice nell’app TeamViewer e attendere che dall’altra parte la persona accetti il nostro controllo remoto.
A questo punto sullo schermo del nostro smartphone vedremo quello della persona da aiutare e potremo muoverci esattamente come se avessimo in mano il suo dispositivo. TeamViewer non è l’unica app di questo tipo, ne esistono anche altre come AirMirror che permette di condividere i comandi touch, in modo da poter mostrare dove premere sullo schermo. Questa app è comoda per chi ha un dispositivo con i privilegi di root, ma per tutti gli altri richiede una connessione a un computer Windows in modo da ottenere i permessi necessari al controllo remoto. Meglio perciò utilizzare un programma come TeamViewer che consente anche di collegarsi a uno smartphone dal computer o viceversa di prendere il controllo del PC da uno smartphone, anche se con qualche limite dovuto alle dimensioni dello schermo.
Guida passo passo
- Per prima cosa dovremo scaricare dal Play Store l’app TeamViewer sia per il dispositivo controllante che per quello da controllare e registrarci su entrambi (oppure accedere) utilizzando lo stesso account. Sul dispositivo che deve essere controllato a distanza dovremo poi scaricare l’app TeamViewer Quick Support che mostra subito il codice da usare per l’accesso remoto e quindi velocizza i tempi di connessione. Una volta installate le rispettive app, è consigliabile provare subito il funzionamento della connessione e allo stesso tempo salvare tra i Preferiti il dispositivo a cui ci siamo collegati in modo da velocizzare la connessione per la volta successiva. Nella schermata iniziale vedremo il contenuto della finestra di TeamViewer Quick Support che apparirà a chi cerca aiuto per il suo dispositivo. Verrà visualizzato subito il codice di 9 cifre che dovrà essere inserito sull’altro dispositivo. Questo codice potrà essere comunicato a voce al nostro controllore se siamo in contatto telefonico oppure attraverso l’email o un social facendo tap sul pulsante Invia il mio ID che si trova sotto il codice. È importante che sul dispositivo che deve essere controllato oltre al codice appaia anche il messaggio Pronto alla connessione con un pallino verde. Non è importante il tipo di connessione Internet, va bene anche quella dati del cellulare, l’importante è che ci sia banda sufficiente per il trasferimento di una grande quantità di dati visto che dovrà essere trasmesso a distanza tutto il contenuto dello schermo.
- Nella schermata successiva ci si riferisce all’app TeamViewer presente sul dispositivo di chi deve controllare la connessione. Come detto al punto precedente va inserito il codice che ci è stato fornito da chi dovremo controllare; questo codice può essere non solo di uno smartphone ma anche di un computer e noi dovremo solo fare tap sul pulsante Controllo remoto per attivare la connessione. Perché la connessione vada a buon fine è comunque indispensabile che sullo smartphone (o sul computer) da controllare rimanga aperta la finestra di TeamViewer Quick Support con la voce Pronto alla connessione attiva. Inoltre chi deve essere controllato dovrà accettare la richiesta di connessione in arrivo. Volendo è anche possibile trasferire direttamente dei file tra i due dispositivi; per farlo basterà fare tap sul pulsante Trasferimento di file. Una volta connesso, chi ha richiesto il controllo non dovrà più toccare il suo smartphone ma lasciare che ci pensi il controllore. In pratica è esattamente come quando si lascia il proprio dispositivo in mano a qualcuno che ce lo deve sistemare. Una volta che avrà finito il suo lavoro, dovrà essere il controllore a interrompere la connessione facendo tap sulla X.
- La finestra Impostazioni è quella dello smartphone controllato; naturalmente i movimenti non potranno essere fluidi ma bisognerà aspettare anche qualche secondo per aprire una finestra o per modificare un’impostazione. Tutto dipenderà dalla velocità della connessione Internet. In basso a destra è possibile accedere alle impostazioni di TeamViewer: oltre alla X che consente di interrompere il collegamento, c’è l’icona della tastiera e quella che permette di modificare le impostazioni del dispositivo remoto con la possibilità di aumentare la velocità diminuendo la risoluzione dello schermo.