Solitamente si tende ad usare l’app Anteprima di macOS come semplice visualizzatore di PDF. Tuttavia, nascoste nella sua semplice interfaccia ci sono alcune caratteristiche sofisticate che possono aumentare la nostra produttività. Potremo aver già trovato le sue funzioni di markup (strumenti di modifica), che possiamo usare per annotare PDF e immagini.
Possiamo inviare per e-mail i documenti modificati ai colleghi, ma c’è un modo per ospitare un documento su iCloud e dare a più persone l’accesso per commentarlo e collaborare alle modifiche.
Anteprima può anche essere utilizzata per firmare i documenti senza doverli stampare, firmare e quindi digitalizzarli sul Mac. L’app può anche crittografare i PDF. Se abbiamo macOS Mojave in esecuzione sul Mac e un iPhone con iOS 12, possiamo utilizzare Continuity Camera per scansionare documenti sul telefono e importare immagini direttamente nell’app. La barra di markup (strumenti di modifica) ha funzioni per le immagini. Ovviamente non stiamo parlando di Photoshop, ma offre un modo semplice di manipolare la grafica e riordinare i documenti fotografici.
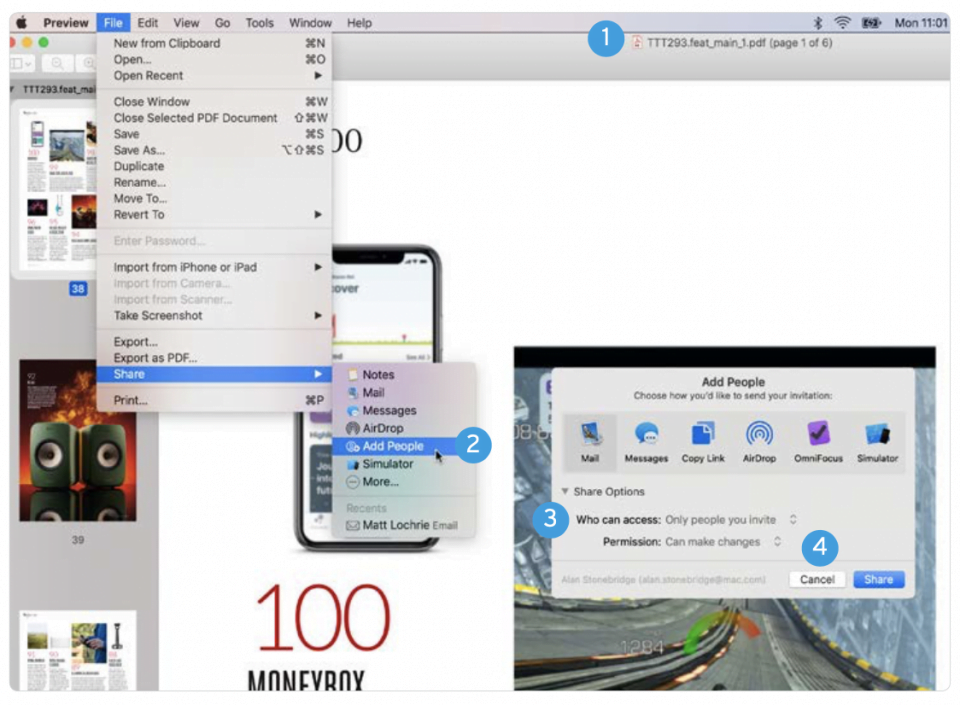
1. Collaborare: Innanzitutto, mettiamo il PDF in iCloud Drive in modo da poterlo modificare con l’aiuto di altre persone.
2. Condivisione: Scegliamo File > Condividi> Aggiungi persone per specificare con chi vogliamo collaborare.
3. Permessi: Impostiamo “Chi può accedere” su “Solo le persone che inviti”. Questo non impedirà il salvataggio e la condivisione di una copia.
4. Modifiche: Impostiamo i permessi su “modifiche abilitate” in modo che altre persone possano aggiungere annotazioni al PDF.
Vediamo ora cosa può davvero fare Anteprima per la nostra produttività.

Compilare i moduli: Risparmiamo carta usando il markup per compilare i PDF. Scegliamo Vista > Mostra barra degli strumenti di modifica. Lo strumento Testo crea una casella in cui digitare (si può spostare e ridimensionare). L’icona A ci consente di impostare il carattere, il colore e le dimensioni.

Firma digitale: Spesso i documenti richiedono una firma. Il Mac dovrà avere una webcam o un trackpad per farlo. Selezioniamo lo strumento Firma e decidiamo se tenere un foglio con la nostra firma davanti alla telecamera o utilizzare il trackpad per firmare.

Cambiare formato: Anteprima è un modo rapido per convertire le immagini in diversi formati. Da File > Esporta scegliamo tra quelli più popolari, inclusi JPEG, PNG, TIFF e HEIC. Alcuni offrono opzioni di qualità / compressione. Anteprima mostra la dimensione del file risultante.

Scansione documento: grazie alla funzione Continuity Camera, che consente di scansionare documenti e foto direttamente in Anteprima dal dispositivo iOS. Andiamo su File> Importa da iPhone o iPad > Scansiona documenti.

Gestione pagine: In Vista > Miniature. Nella barra laterale, selezioniamo la pagina dopo la quale vogliamo inserirne altre, quindi usiamo Modifica > Inserisci > Pagina dal File. Scegliamo File > Esporta come PDF per salvarlo. Per rimuovere una pagina, selezioniamo la miniatura e premiamo cancella.

Password di protezione: Per proteggere un PDF, selezioniamo File > Esporta. Nel pannello che si apre, spuntiamo la casella Codifica. Ci verrà richiesto di inserire la password per aprire il documento e di inserirla una seconda volta per la verifica.

















































