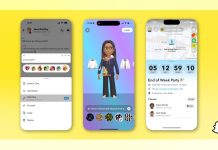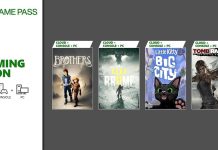Il General Data Protection Regulation (Regolamento generale sulla protezione dei dati) ha introdotto una serie di restrizioni che i siti sono tenuti a rispettare per quanto riguarda il trattamento dei dati, nello specifico i cookie usati per proporre pubblicità mirata e sfruttati nella compravendita dei dati. Con il GDPR, infatti, è cambiato un po’ tutto e ora quando visitiamo un sito ci viene chiesto a quali servizi vogliamo permettere l’accesso ai cookie che possono essere usati per scopi commerciali e altro ancora.
Se non concediamo la nostra autorizzazione al trattamento dei dati, alcuni siti ci negano persino l’accesso. Per risolvere la situazione possiamo utilizzare un’estensione come uBlock Origin che permette di bloccare le pubblicità invasive e non solo. Questa estensione è disponibile per tutti i browser più utilizzati. uBlock Origin è qualcosa di più di un semplice adblocker: vediamo come funziona.
Guida uBlock Origin
- La prima cosa che dobbiamo fare è scaricare la versione di uBlock Origin per il browser che utilizziamo. Nel nostro caso, abbiamo selezionato l’estensione per Chrome: per scaricarla andiamo qui.
- Se utilizziamo un browser Web come Firefox di Mozilla possiamo scaricare l’estensione direttamente da qui. Se invece usiamo Edge di Microsoft possiamo trovarla qui.
- Oltre a essere un ottimo adblocker, uBlock Origin si fa apprezzare per i consumi minimi in termini di memoria e CPU e, soprattutto, per la possibilità di usare migliaia di filtri in più rispetto ad altri software simili.
- Per quanto riguarda Chrome, per installare l’estensione clicchiamo su Aggiungi. A questo punto apparirà una schermata in cui dovremo cliccare su Aggiungi Estensione. Riceveremo un messaggio di conferma dell’avvenuta installazione.
- Una volta aggiunta l’estensione uBlock Origin, dobbiamo cliccare sull’icona a forma di pezzo di puzzle, quella dedicata alle estensioni installate. A questo punto facciamo un clic sull’icona a forma di ingranaggio.
- Nella schermata che appare, alla voce Filtri di terze parti selezioniamo Elementi fastidiosi. Successivamente dobbiamo mettere la spunta su Fanboy’s Annoyance e uBlock filters – Annoyances e cliccare su Salva i cambiamenti in alto.
- Possiamo utilizzare uBlock Origin anche con la Navigazione in incognito di Chrome. Sull’icona a forma di tre punti selezioniamo la voce Altri strumenti. Sull’estensione uBlock Origin clicchiamo su Dettagli.
- A questo punto, spuntiamo Consenti modalità di navigazione in incognito. Per controllare se i filtri selezionati sono attivi, usiamo la combinazione Ctrl+Maiusc+N (Chrome ed Edge) o Ctrl+Maiusc+P (Firefox) che attiverà la navigazione in incognito.
- Può capitare che qualche sito non funzioni più perfettamente. Possiamo ripristinare il tutto andando nel menu Estensioni e cliccando sull’icona a forma di pulsante di accensione e poi su quella di “refresh” che appare successivamente.
- Possiamo usare i filtri attivati su Chrome anche su altri browser dotati di uBlock Origin. Clicchiamo su Opzioni > Crea file di backup: il file verrà scaricato in Download. Per usarlo in un altro browser bisogna cliccare su Ripristina dal file.