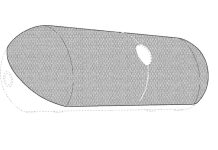La possibilità di fare uno screenshot su uno smartphone può rappresentare una grande utilità, soprattutto per poter condividere informazioni in modo rapido e semplice, sia per diletto sia per necessità, ad esempio in caso di problemi o di notifiche di errore. La maggior parte dei produttori di Android ha in realtà standardizzato questo processo, quindi fare uno screenshot su un telefono dovrebbe essere semplice e questo vale anche per i Samsung Galaxy.
Ecco di seguito le varie opzioni per fare uno screenshot su smartphone Samsung Galaxy. Sì, perchè ci sono diversi modi di cui uno abbastanza ovvio, poichè è lo stesso metodo che si usa su altri device Android, mentre gli altri due sono un pò meno ovvi e non applicabili per i modelli più vecchi. In generale, i metodi che vi illustreremo si applicano alla maggior parte degli smartphone Samsung Galaxy, inclusi il Galaxy S21 ed S22, le ultime linee Note e la maggior parte dei moderni modelli Galaxy A.
Come eseguire uno screenshot su uno smartphone Samsung utilizzando la combinazione di tasti
Come per la maggior parte degli smartphone Android, per fare uno screenshot veloce su un telefono Samsung bisogna premere contemporaneamente il pulsante di accensione e il pulsante del volume. Bisogna essere rapidi e prendere un pò la mano, dopo di che verrà quasi naturale. Ecco gli step:
- Aprire il contenuto di cui si desidera eseguire lo screenshot;
- Premere contemporaneamente i pulsanti di accensione e riduzione del volume per un secondo e rilasciali;
- Lo screenshot sarà immediatamente condivisibile dalla barra in basso che appare sullo schermo, oppure vi si accede dall’area notifiche;
- Utilizzando il pulsante centrale si può passare a una modalità di modifica per ritagliare o modificare lo screenshot prima di condividerlo o salvarlo.
Come eseguire uno screenshot su uno smartphone Samsung utilizzando la mano
- Aprire il contenuto di cui si desidera effettuare lo screenshot;
- Posizionare la mano verticalmente sul bordo sinistro o destro del telefono e farla scorrere su tutto lo schermo senza interruzione, mantenendo la mano a contatto con lo schermo;
- Se questo metodo non funziona, è necessario accedere in Impostazioni, Funzioni avanzate, Movimenti e gestie assicurarsi che Scorri con il palmo per acquisire sia attivato;
- Lo screenshot verrà salvato, condivisibile e modificabile come sopra.
Come eseguire uno screenshot su un telefono Samsung utilizzando l’assistente vocale
L’assistente vocale può essere utilizzato per acquisire uno screenshot. Ecco gli step:
- Aprire il contenuto per lo screenshot;
- Una pressione prolungata del pulsante o un comando vocale avvierà l’assistente;
- Con l’interfaccia attivata, dre “fai uno screenshot”;
- Questo metodo è rapido e consente di catturare uno screenshot anche se non possiamo utilizzare le mani, ma non permette di modificare l’immagine. Si può però procedere con la condivisione del contenuto mediante comandi vocali, ad esempio sui social.
Cattura più della schermata con “acquisizione a scorrimento”
Indipendentemente da come si avvia lo screenshot, dopo l’acquisizione nella parte inferiore dello schermo compaiono diverse opzioni, inclusa “acquisizione a scorrimento“. Questo pulsante, posto sul lato sinistro con le freccette verso il basso, fa scorrere il telefono attraverso il contenuto sullo schermo e permette di acquisire più schermate, che vengono unite in un’unica schermata verticale. Questo può essere utile per catturare una pagina web completa.
Per farlo basta toccare il pulsante di acquisizione dello scorrimento per le volte che è necessario. Non appena finito è possibile condividere, modificare o salvare lo screenshot.
Gli screenshot vengono salvati nell’app Samsung Gallery sia nelle Fotografie sia nell’album Screenshot.