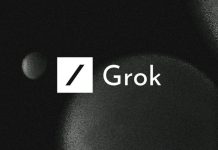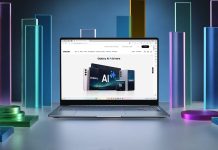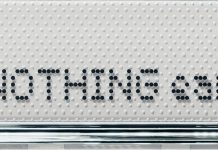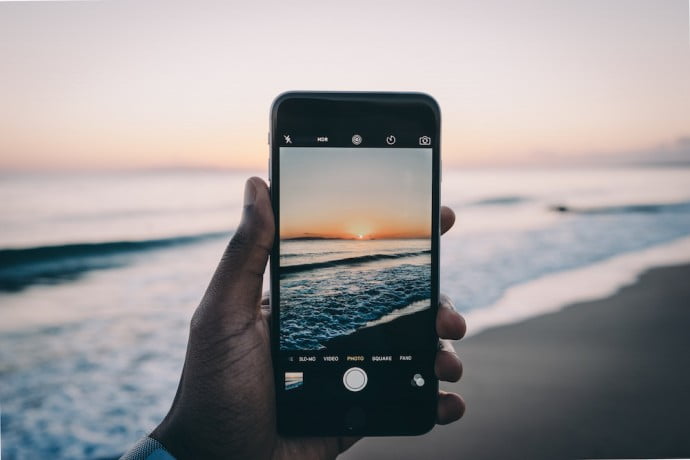A volte si fa presto a dire “apri la fotocamera dell’iPhone e fai una foto”.
Secondo i dati statistici, la fotocamera dell’iPhone è la più utilizzata nel mondo per fare foto.
E’ facile: clic sull’icona della fotocamera, inquadri con il tuo dispositivo, e… cheeseecco lo scatto!
Quanti di voi però possono dire di saperla usare veramente bene la fotocamera del proprio iPhone? In questo articolo ho voluto riassumere tutte le linee guida, presenti sulle varie pagine di supporto del sito di Apple, in merito alle diverse opzioni presenti nell’app Fotocamera.
Iniziamo col dire che lo scatto può essere fatto premendo il tasto dell’otturatore, oppure premendo il tasto del volume su.
L’app Fotocamera permette di dare libero sfogo alla nostra creatività grazie a diverse funzioni. Oltre alla classica foto punta e clicca, possiamo utilizzare le modalità:
- Live Photos
- Filtri
- Modalità Ritratto (su iPhone 7 Plus, iPhone 8 Plus e iPhone X e versioni successive)
- Foto 1:1
- Panoramica
Se vogliamo fare un video possiamo scegliere tra video normale, modalità slow-motion e modalità time-lapse.
Partiamo col dire che ogni dispositivo è dotato della funzione HDR, che acquisisce diverse foto a esposizioni diverse e le combina automaticamente per creare una singola foto perfettamente illuminata, nei nuovi XS, XS Max e XR la funzione è definita Smart HDR, nettamente migliorata rispetto ai modelli precedenti, grazie anche al processore A12 Bionic.
In alto troviamo diverse icone:

Flash LED: permette di illuminare le nostre foto nel momento del bisogno: possiamo deciderlo di attivarlo, disattivarlo o metterlo in modalità automatica, per lasciare decidere iOS sul suo utilizzo
Live Photos: con iPhone 6s e versioni successive, possiamo catturare la vita in tempo reale, con movimenti e suoni. Una volta scattata una Live Photos , basterà tenere premuto lo schermo per vederla animare. Le Live Photos possono essere impostate come sfondo del blocco schermo. La funzione solitamente è attiva per impostazione predefinita. Possiamo anche aggiungere un effetto alle Live Photos quale Loop (per creare un effetto continuo di movimento), Rimbalzo (per creare un effetto a molla) ed Esposizione Lunga.
Timer: con questa funzione possiamo posizionare il dispositivo su una superficie solida, inquadrare, quindi toccare l’icona. Scegliamo un conto alla rovescia della durata di 3 o 10 secondi, tocchiamo il pulsante dell’otturatore, corriamo a metterci in posa e…cheese!
Filtri: possiamo applicare un filtro predefinito da iOS alla foto, direttamente durante lo scatto, ovviamente sarà possibile modificarlo anche in seguito.
Nella barra inferiore invece, troviamo, oltre al pulsante dell’otturatore:

Fotocamera frontale: per scattare un selfie con la fotocamera frontale, ci basta toccare l’icona per attivare la fotocamere frontale, trovare l’angolazione perfetta e toccare il pulsante dell’otturatore. Inoltre, con iPhone 6s e successivi, possiamo usare la schermata Home come flash per i selfie.
Sequenza rapida: dobbiamo scattare la foto perfetta ma il nostro soggetto non resta mai fermo? Proviamo la modalità di scatto in sequenza. È sufficiente tenere premuto il pulsante dell’otturatore. La modalità in sequenza scatta diverse foto insieme, così avremo un’ampia possibilità di scelta.
Sopra il pulsante dell’otturatore, possiamo scegliere la modalità fotografica o video, di cui abbiamo parlato prima.
Per effettuare uno zoom durante lo scatto, possiamo usare lo zoom digitale dell’app Fotocamera per far sembrare vicino un soggetto distante dall’obiettivo. Prima di scattare la foto, pizzichiamo in un punto qualsiasi per ingrandire l’immagine al centro dello schermo e rimuovere i bordi esterni.
Su iPhone 7 Plus, iPhone 8 Plus o iPhone X e versioni successive, toccando 1x possiamo avere uno zoom di alta qualità anche da lunghe distanze. Se vogliamo usare uno zoom maggiore di 2x o per controllare con precisione l’immagine, teniamo premuto 1x o 2x per visualizzare un cursore che consente di ingrandire l’immagine fino a 10x.
Per modificare la messa a fuoco e l’esposizione della fotocamera per un’area specifica, prima di scattare la foto, possiamo toccare sullo schermo il punto che vogliamo regolare. Se si vuole mantenere la messa a fuoco e l’esposizione in quel punto, basta tenere premuto lo schermo, finché non compare Blocco AE/AF.
Le nostre foto e i video vengono archiviati nell’app Foto sia nell’app Fotocamera su iPhone, iPad o iPod touch.
- Apriamo l’app Foto e tocchiamo il pannello Foto nella parte inferiore dello schermo. Vedremo le foto e i video organizzati in Momenti, Raccolte e Anni.
- Possiamo accedere alle foto anche dal pannello Album. Toccando Tutte le foto possiamo visualizzare tutti i video e le foto in ordine cronologico.
- Nell’app Fotocamera, tocchiamo l’icona dell’ultima foto scattata per aprirla in Libreria foto. Su iPhone 6s e successivi,1 puoi visualizzare un’anteprima rapida quando usi le funzioni Peek e Pop sull’icona con 3D Touch.
Le foto scattate possono essere modificate in pochi secondi.
Dopo aver scattato la foto, apriamola nell’app Foto e tocchiamo Modifica. Potremo quindi modificarne le dimensioni, l’angolazione, la luminosità e molto altro. Se le modifiche non ci convincono, toccando Annulla tornaremo alla foto originale.
La funzione di ottimizzazione automatica migliorerà subito l’esposizione, il contrasto, la saturazione e altre qualità della tua foto. È il modo più rapido per rendere le nostre foto ancora più straordinarie.

Trascinando gli angoli della griglia possiamo ritagliare le foto, quindi muovendo la rotella possiamo inclinare o raddrizzare la foto.

Per sperimentare i filtri fotografici integrati nel dispositivo, basterà toccare l’apposita icona, modificando l’effetto del colore, per esempio scegliendo Vivido o Drammatico. Oppure, in alternativa, i classici effetti in bianco e nero, come Mono e Metallico.

Toccando Luce, Colore o B&N e, usando il cursore intelligente, potremo trovare l’aspetto perfetto. Per effettuare regolazioni precise, tocchiamo e usiamo il menù dei singoli strumenti.

Oltre alla foto classica, i nostri device ci permettono, come indicato prima, di avere altre modalità di scatto.
Ritratto: Su iPhone 7 Plus e modelli successivi, la modalità Ritratto utilizza la doppia fotocamera per creare l’effetto della profondità di campo, che consente di mettere a fuoco il soggetto e allo stesso tempo sfumare lo sfondo. Con iPhone X o modello successivo, possiamo anche scattare un selfie in modalità Ritratto con la fotocamera TrueDepth anteriore.

Se durante lo scatto l’app lo suggerisce, spostiamoci leggermente dal soggetto. Quando il riquadro Effetto profondità diventa giallo, possiamo scattare la foto.
Con iPhone 8 Plus e modelli successivi, possiamo realizzare immagini in modalità ritratto ancora più belle grazie agli effetti luce professionali. Dopo aver scattato la foto, tocchiamo Modifica e scegliamo l’effetto che più ci aggrada tra Luce set fotografico, Luce contouring, Luce teatro o Luce teatro b/n, ricordandoci che su iPhone XR, Luce teatro e Luce teatro b/n non sono disponibili con la fotocamera posteriore.
Su iPhone XS, XS Max e XR possiamo anche regolare la profondità di campo grazie all’effetto bokeh.
Modalità 1:1: questa modalità limita l’inquadratura dello schermo della fotocamera con un quadrato, che corrisponde alle dimensioni delle foto ottimali per molte app di social media. Quando scattiamo una foto, possiamo condividerla rapidamente sulle piattaforme social preferite, quali Instagram.
Panoramica: Se vogliamo immortalare un panorama mozzafiato, possiamo usare questa modalità e scattare una meravigliosa foto grandangolare. Introdotta la prima volta su iPhone 4S, nella modalità Pano viene visualizzata una linea guida al centro dello schermo per aiutarci a scattare la foto. Se vogliamo iniziare la foto da sinistra, assicuriamoci che la freccia punti verso destra. Se vogliamo iniziare la foto da destra, tocchiamo la freccia per invertirne la direzione.
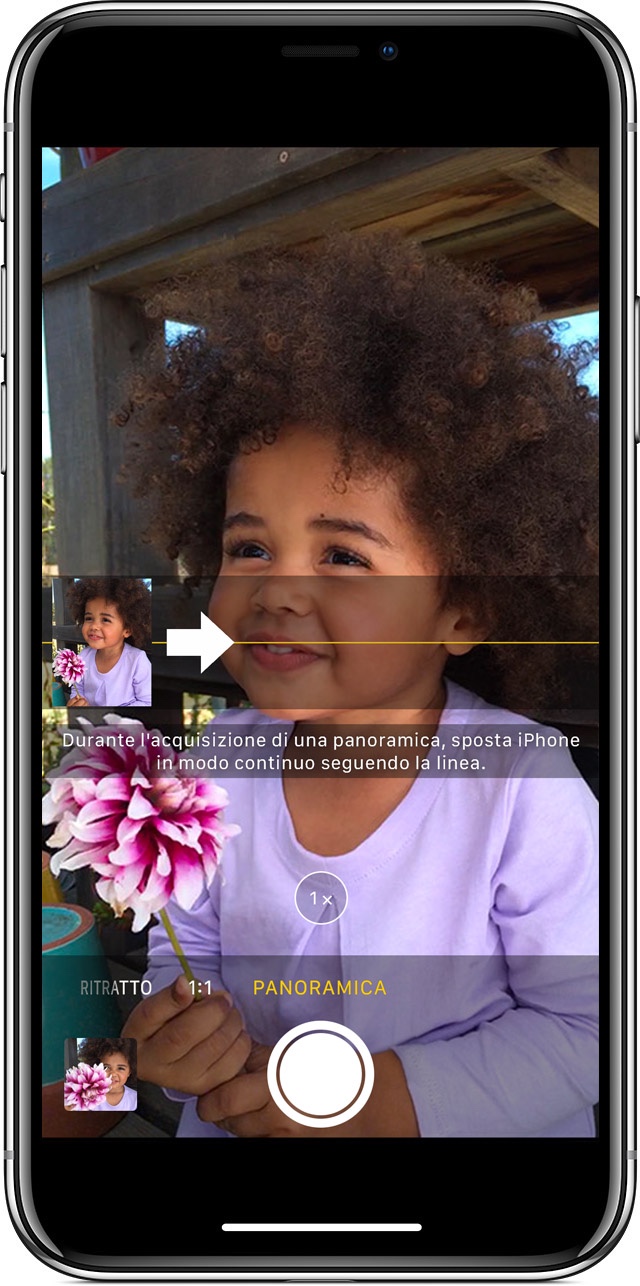
Toccando il pulsante dell’otturatore e muovendo lentamente la fotocamera in linea retta da un lato dell’inquadratura all’altro, inizieremo una sorta di ripresa dell’inquadratura, ricordiamoci di mantenere la freccia sulla linea guida gialla.
Passiamo ora al reparto video, dove sono disponibili 3 modalità.
Quando impostiamo una modalità Video, il pulsante dell’otturatore passa da bianco a rosso. Toccando una volta il pulsante dell’otturatore inizieremo a registrare, toccandolo di nuovo termineremo il video.
Per modificare la lunghezza di un video, tocchiamo su Modifica e spostiamo il cursore per regolare i punti di inizio e fine. Tocchiamo Fine per salvare le modifiche.
Slo-mo: I video in slow motion permettono di rallentare una parte del video registrato. Si può modificare il video in modo che l’azione in slow motion inizi e termini in un punto scelto da noi.
Time-lapse: al contrario dell’effetto slow-motion, questo effetto velocizza una parte del video.
(Questo articolo prende spunto dalle pagine di supporto Apple, le immagini sono tratte dalle pagine di supporto Apple)