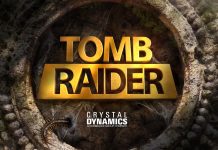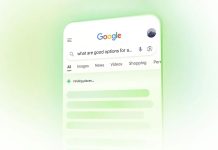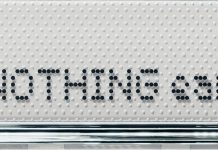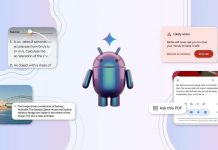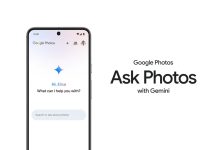Effettuare uno screenshot da un dispositivo, in questo caso da un MacBook è molto vantaggioso in modo da poter salvare appunti durante una video call da lavoro, da scuola o università.
Se per eseguire uno screenshot su iPhone, Apple Watch e iPad basta utilizzare una combinazione di tasti, sui MacBook bisognerà ricordare alcune combinazioni sulla tastiera in grado di catturare lo schermo in maniera semplice e rapida. Vi ricordo si tratta di una funzione nativa e quindi non è richiesto l’utilizzo di app di terze parti.
Rispetto a Windows, catturare un’immagine dello schermo su Mac risulta una procedura molto più flessibile e completa già da diversi anni, senza mai vedere notevoli aggiornamenti, poiché Apple fin da subito ha saputo come progettarla senza errori.
Per catturare lo schermo intero su Mac, basterà premere la combinazione Command + Shift + 3 (Shift + Command + 3), per poi salvarla automaticamente sulla scrivania in formato PNG.
Invece, per catturare una parte dello schermo, basta premere la combinazione dei comandi su tastiera Command + Shift +4 (Shift + Command + 4). Il puntatore del mouse verrà sostituito da un cursore a forma di “mirino” dove apparirà un rettangolo grigio intorno all’area evidenziata che vogliamo catturare. Per effettuare di nuovo lo screenshot senza salvarlo, premere il tasto “Esc”. L’immagine verrà salvata sulla Scrivania in formato PNG.
Per acquisire uno screenshot di un’intera finestra o di un menu, selezionare Command + Shift +4 (Shift + Command + 4), successivamente con il mouse selezionare l’area che ci interessa e tenendo premuto la barra spaziatrice possiamo spostarci per catturare lo screen. In alternativa, per acquisire una finestra basterà tenere premuto Command + Shift +4 + barra spaziatrice dove comparirà un’icona a forma di macchina fotografica al posto del classico puntatore per poi effettuare una foto istantanea.
È possibile utilizzare anche l’applicazione integrata sui MacBook che troviamo in Launchpad > Applicazioni > Screenshot. Grazie a questa applicazione, sarà possibile scegliere se selezionare, catturare lo schermo intero, una finestra o una porzione dello schermo, decidere dove salvare l’immagine e impostare gli screenshot con timer. È comoda anche per registrare lo schermo.
Screenshot utilizzando la Touch Bar dei MacBook
Gli utenti che possiedono un MacBook con Touch Bar integrata, per effettuare uno screenshot possono utilizzare la combinazione Command + Shift + 6 per poi salvarla come immagine sulla scrivania.