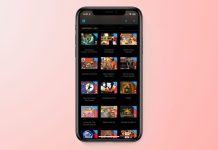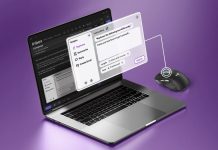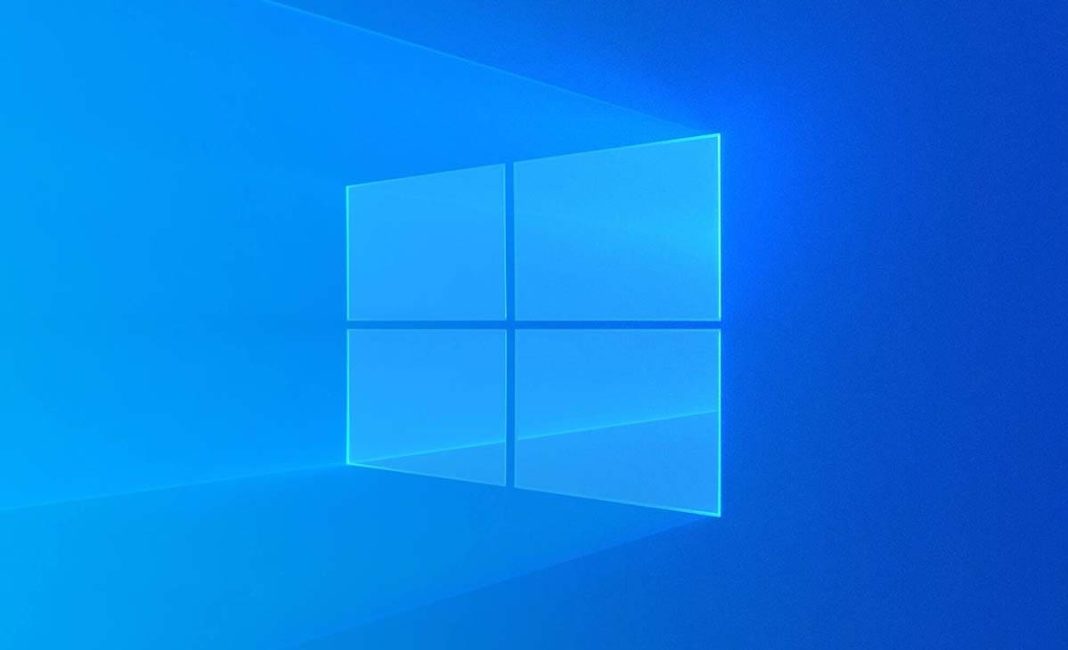Negli ultimi anni, Microsoft ha cambiato filosofia per quanto riguarda la gestione dei profili energetici sui computer portatili (laptop). Chi ha aggiornato Windows 10 alla release 1709 (conosciuta anche come Fall Creators Update) o successiva, o ha acquistato di recente un portatile, avrà probabilmente notato che l’unico profilo energetico disponibile è quello Bilanciato (scelta consigliata). La decisione di “bilanciare” in tal modo l’uso delle risorse del processore, dei dischi, del WiFi ecc. è volta a preservare la durata della batteria senza penalizzare le prestazioni complessive del PC.
Sebbene le intenzioni di Microsoft siano lodevoli, bisogna però considerare che, a conti fatti, non lasciano margine di intervento. Ad avere le mani legate sarà sia chi ha l’esigenza di spremere tutte le risorse del proprio portatile durante una sessione di gaming o di video editing, ad esempio, sia chi ha bisogno di ridurre all’osso i consumi della batteria quando il livello di carica scende sotto il 30%. Più che “scelta consigliata”, quindi, dovremmo definirla “scelta obbligata”! Spulciando nelle Opzioni risparmio energia del Pannello di controllo, infatti, non vi è traccia delle classiche modalità Prestazioni elevate e Risparmio energia, né tra le combinazioni “predefinite”, né tra quelle “aggiuntive”. Dissolte nel nulla? Certo che no! In questo “How To” vedremo proprio come ripristinarle; e le sorprese non finiscono qui!
Da Prestazioni elevate a Prestazioni eccellenti
Il discorso appena fatto viene meno se si usa un PC desktop. Non disponendo di una batteria, infatti, e tralasciando chi ha necessità di collegarsi a un gruppo di continuità, questi computer possono essere impostati perennemente sulla modalità Prestazioni elevate. Pochi sanno però che il caro, vecchio profilo energetico Prestazioni elevate non è in grado di spremere tutto l’hardware del nostro computer, laptop o desktop che sia. Per farlo dobbiamo ricorrere a un altro profilo energetico, introdotto da Microsoft a partire da Windows 10 April Update 2018 (ossia la build 1803), ma rimasto ancora nascosto nei meandri del sistema operativo. Si chiama Prestazioni eccellenti e una volta attivato può darci quel piccolo boost prestazionale per ottenere quegli Fps in più nei giochi che nemmeno l’overclock ci ha dato, o eliminare quelle fastidiose microlatenze che si avvertono durante l’uso delle applicazioni più energivore. Cosa fa nello specifico?
Per sommi capi: il disco non viene mai spento, il sistema operativo non va mai in ibernazione, la scheda Wireless sta sempre a palla (col vantaggio di avere più segnale anche se distanti dal router), le prestazioni JavaScript del browser sono massimizzate, la gestione energetica del processore è impostata sul 100%, la qualità della riproduzione video è ottimizzata e lo schermo si spegne dopo 15 minuti. In sostanza, disabilita ogni singola funzione di risparmio energetico, permettendoci così di godere di un leggero aumento delle prestazioni. Ovviamente, su PC con hardware all’ultimo grido non si noterà nemmeno, ma su PC low end, o comunque datati, il guadagno prestazionale sarà avvertibile; ancor più se il profilo Prestazioni eccellenti viene utilizzato in combinazione con la Modalità gioco di Windows 10.
Attivando questa modalità, infatti, il sistema operativo assegna la massima priorità alle risorse del processore e della scheda grafica per migliorare l’esecuzione di un gioco o di qualsiasi altra applicazione. La Modalità gioco, infatti, può essere utilizzata non soltanto in ambito video ludico, ma anche con software di video editing, elaborazione grafica (anche 3D) e così via. Vediamo dunque come ripristinare il normale funzionamento dei profili energetici di Windows, aggiungerne di nuovi e ottimizzare il sistema operativo per sfruttare tutta la potenza di calcolo del nostro hardware.
Come sbloccare i profili energetici
Prima però dobbiamo conoscere quelli già attivi sul nostro Sistema Operativo. Ecco come procedere.
- I profili disponibili. Prima di riattivare i profili energetici nascosti controlliamo quelli disponibili nel SO: eviteremo così di riattivare dei profili già esistenti. Andiamo quindi nel Pannello di controllo alla voce Opzioni risparmio energia.
- Ripristiniamo la modalità. Eseguiamo il Prompt dei comandi con i privilegi di amministratore: digitiamo cmd nella barra di ricerca e clicchiamoci sopra col tasto destro per trovare l’apposita voce. Per ripristinare la modalità Risparmio energia diamo il comando powercfg -duplicatescheme a1841308-3541-4fab-bc81-f71556f20b4a.
- Prestazioni di alto livello. Per riattivare il profilo Prestazioni elevate diamo il comando powercfg -duplicatescheme 8c5e7fda-e8bf-4a96-9a85-a6e23a8c635c, mentre per sbloccare il profilo Prestazioni eccellenti, usiamo il comando powercfg -duplicatescheme e9a42b02-d5df448d-aa00-03f14749eb61.
- Cambiamo profilo nel pannello di controllo. Da Opzioni risparmio energia selezioniamo il profilo desiderato. Se abbiamo inviato più volte gli stessi comandi ci saranno dei doppioni. Possiamo eliminarli da Modifica impostazione combinazione, ma prima occorre selezionare un profilo diverso da quello che si intende cancellare.
Come creare uno switch rapido per i profili
Creiamo un sottomenu contestuale (che apparirà cliccando col tasto destro del mouse sulla scrivania di Windows) dal quale potremo cambiare rapidamente il profilo energetico.
- I guid dei profili installati. Nel Prompt dei comandi scriviamo powercfg /L e diamo Invio. Verifichiamo quali codici GUID apparsi a schermo risultano diversi dai codici utilizzati in precedenza per attivare i profili. Su PC desktop l’unico GUID che cambia dovrebbe essere Prestazioni eccellenti. Accertiamoci di ciò prima di procedere.
- Aggiungiamo una voce. Per farlo dobbiamo usare il registro di configurazione. A tal fine abbiamo creato il file Aggiungi_opzioni_risparmio_energia_menu_contestuale.reg che può essere scaricato facendo clic quì. Prima di eseguirlo, però, apriamolo con il Blocco note di Windows.
- Occhio ai “GUID”. Confrontiamo i GUID del Blocco note con quelli estratti tramite powercfg /L. Nel file di testo modifichiamo i GUID non corrispondenti all’output del prompt dei comandi. Trattandosi di un PC, l’unico GUID differente dovrebbe essere Prestazioni eccellenti. Modifichiamolo e salviamo il file.
- Aggiungiamo le modifiche. Doppio clic su Aggiungi_opzioni_risparmio_energia_menu_contestuale.reg e confermiamo con Sì e OK. Ora, cliccando col tasto destro in un punto vuoto del desktop visualizzeremo il nuovo menu contestuale. Per rimuoverlo eseguiamo Rimuovi_opzioni_risparmio_energia_menu_contestuale.reg.
Diamo uno sguardo ai consumi
Occorre fare una piccola, ma importante considerazione. I profili energetici più performanti (Prestazioni elevate e Prestazioni eccellenti) sono ovviamente quelli che consumano più corrente elettrica il che, alla lunga, impatterà non soltanto sulla nostra bolletta, ma anche sull’ambiente che ci circonda. A differenza dei laptop, sui quali Windows può cambiare profilo energetico rilevando la connessione o la disconnessione dell’alimentatore di rete, sui PC desktop non vi è modo di modificare i profili energetici senza passare dal Pannello di controllo.
Notebook alla massima potenza!
Facciamo in modo che collegando l’alimentatore Windows faccia automaticamente uso del profilo “Prestazioni eccellenti”, mentre scollegandolo imposti il profilo “Bilanciato” per risparmiarne la carica.
- Un tool di terze parti. Poiché lo switch tra profili energetici non è ancora stato implementato da Microsoft, ovvieremo installando un’app di terze parti. Quella che soddisfa al meglio le nostre esigenze, integrandosi alla perfezione nella System tray di Windows 10, è PowerPlanSwitcher che trovi quì.
- Cambiare profilo in automatico. Installiamo e avviamo il software. Clicchiamo col tasto destro sull’icona di PowerPlanSwitcher e andiamo in Settings. In Schema to switch to on AC impostiamo Prestazioni eccellenti, mentre in Schema to switch to off AC selezioniamo Bilanciato. Spuntiamo la voce Automaticaly change schema when on AC.
Modalità gioco? Sì ma non solo con i giochi!
Tralasciando le console, Windows 10 è senz’ombra di dubbio il miglior sistema operativo per giocare. Oltre alla grande disponibilità di titoli offre, a partire dalla versione Creators Update (build 1703), anche una speciale Modalità Gioco, che consente di migliorare la fluidità dei videogame o di qualsiasi altro software concentrando su di esso quasi tutte le risorse di sistema (specialmente quelle grafiche). Per attivare questa funzione non dobbiamo fare altro che agire sull’apposito interruttore che troviamo nel menu Start/Impostazioni/Giochi/Modalità gioco. Fatto ciò, il sistema riconoscerà automaticamente i giochi avviati (specialmente a schermo intero) e procederà con l’ottimizzazione.
Per forzare manualmente questa modalità, magari per sfruttarla con qualsiasi applicazione, nella schermata Modalità gioco entriamo in Impostazioni grafica in alto a destra. Assicuriamoci che sia selezionata Applicazione desktop nell’elenco al centro, premiamo Sfoglia e carichiamo l’eseguibile da ottimizzare. Aggiunta l’app, premiamo il tasto Opzioni e selezioniamo Prestazioni elevate. Sui laptop dotati sia di GPU dedicata che di GPU integrata, questo ci consente di forzare l’uso del chip grafico ad alte prestazioni con determinate applicazioni, a tutto beneficio delle prestazioni.