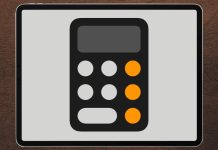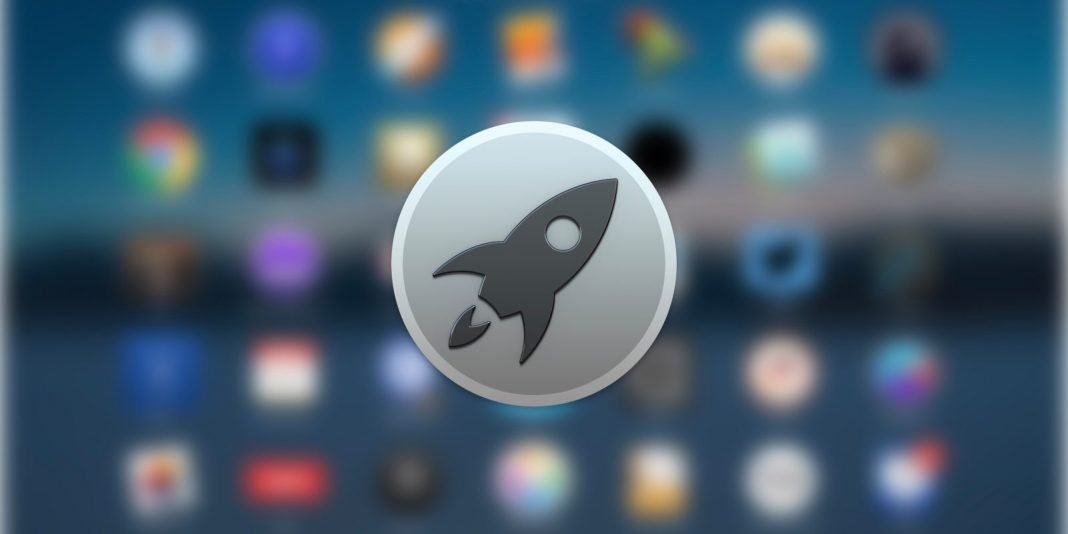Launchpad è l’app integrata di MacOS che ci permette di aprire le app con semplicità.
Se apprezziamo una funzione come la schermata Home di iOS, Launchpad è l’app giusta per noi. Piuttosto che scorrere la cartella Applicazioni su Finder, o digitare i nomi delle app in Spotlight e essere distratti da risultati irrilevanti, Launchpad si concentra esclusivamente sulle nostre app.
Navigare nelle sue pagine è un buon modo per rivedere ciò che è installato sul Mac e renderci conto che non abbiamo più bisogno di un’app o che dobbiamo ancora finire un gioco iniziato mesi prima.
Apriamo il Launchpad premendo il tasto speciale sulla tastiera Apple, quello con l’icona che mostra una griglia di quadrati 3×2, corrispondente al pulsante F4 in alcune tastiere.
In alternativa, impostiamo la nostra combinazione in > Preferenze di sistema > Tastiera > Abbreviazioni > Launchpad e Dock.
Se usiamo una tastiera non Apple o un trackpad/mouse, ci basterà cliccare sull’icona con il razzo nel Dock (se lo abbiamo rimosso, trasciniamo Launchpad dalla cartella Applicazioni sul lato sinistro del Dock). Su un trackpad, pizzichiamo con un pollice e tre dita insieme.
Vediamo ora cosa è possibile fare con LAUNCHPAD
- Spostare icone: Facciamo clic e teniamo premuto su qualsiasi icona di un’app e inizieranno a tremare. Trasciniamo per riordinare gli oggetti, per spostarli su un’altra pagina trasciniamoli ai bordi destro o sinistro,o premiamo su un’altra icona per aggiungerli a una cartella.
- Cercare app: Iniziamo a digitare il nome di un’app, fare clic sulla barra di ricerca di Launchpad. L’app inizia a filtrare le icone per mostrare solo le corrispondenze (da tutte le pagine). Trovata l’app selezioniamola usando i tasti freccia e premiamo Invio.
- Rimuovere app: Mentre le icone si muovono, basta un clic sulla “X” in alto a sinistra per disinstallare l’app dal Mac. Alcune app, quelle che non provengono dal Mac App Store, non hanno la “X”; facciamo riferimento alla loro documentazione per la procedura di rimozione, oppure dalla cartella del Finder APPLICAZIONI, selezioniamole e trasciniamole nel cestino.
- Gestione delle icone: Se abbiamo molte app, per organizzare il Launchpad può essere pratico usare un’app come Launchpad Manager (circa 7 €, http://launchpadmanager.com), facciamo clic su una o più icone per selezionarle, anche da pagine diverse. Usiamo i pulsanti Cut/Paste per spostarle su un’altra pagina/cartella
- Creare cartelle: Selezionando un app solitaria e posizionandola sopra un’altra, si creerà una cartella, proprio come avviene su iPhone. Se vogliamo selezionare più icone, la versione a pagamento di Launchpad Manager ci viene in aiuto. Una volta selezionate, facciamo clic su Group nella barra degli strumenti per inserirle in una cartella.