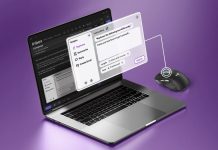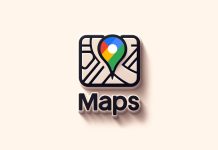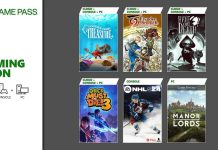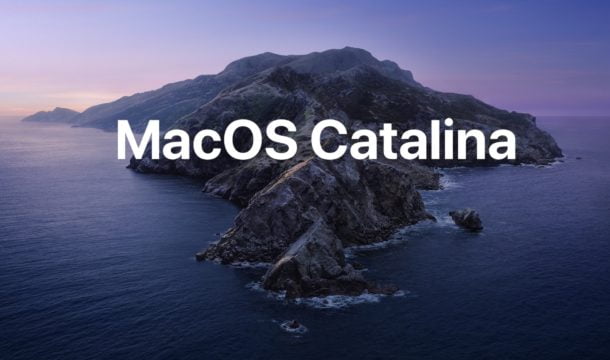Il Mac porta con se alcune funzioni nascoste, scorciatoie e combinazioni di tasti che scommetto (forse) non tutti conoscono.
Sono molte e non sempre sono facili da ricordare, ma se imparate vi permetteranno di aumentare la produttività nell’uso quotidiano del vostro computer Apple.
Vediamole insieme e fatemi sapere se le conoscevate già.
1. ANGOLI ATTIVI:

Una delle funzioni più intelligenti del Mac è quella degli angoli attivi. Passando il mouse in uno dei 4 angoli dello schermo si possono attivare delle funzioni rapide personalizzate. Per attivarle, basta andare su Preferenze di sistema / Mission control / Angoli Attivi. In questa schermata possiamo selezionare che azione attivare, scegliendo tra quelle disponibili nel menu a tendina. Durante la selezione possiamo scegliere di associare una sequenza di tasti (ad esempio: CMD+Shift) per attivare quella funzione.
2. MODALITA’ PiP DEI VIDEO
PiP è l’abbreviazione di Picture In Picture, una funzione molto utile se vogliamo vedere un video su YouTube, ad esempio, rimpicciolendo la schermata del video per visionarlo in “sottofondo” e permettendoci di avere lo schermo occupato per la restante parte da quello su cui stiamo lavorando. Per attivarla, basta cliccare una volta con il tasto destro del mouse sul video e poi cliccare una seconda volta per selezionare la questa funzione.
3. REGOLAZIONE DI PRECISIONE DEL VOLUME E DELLA LUMINOSITA’
I tasti di regolazione del volume (F11 e F12) e della luminosità dello schermo (F1 e F2) permetto di impostare velocemente la luminosità o il volume desiderati, fino a 16 step differenti. Tuttavia se durante la regolazione premiamo contemporaneamente i tasti Option (ALT) e Shift, avremo un’ulteriore regolazione, molto più precisa e fino a 4 volte superiore la regolazione standard.
4. EMOJI

Le Emoji oramai fanno parte del nostro linguaggio quotidiano. Per attivare velocemente il menu di selezione delle emoji basta cliccare la sequenza di tasti CMD + CONTROL + SPAZIO per vedere un menu, completo di barra di ricerca.
5. SCREENSHOT

Per eseguire uno screenshot su Mac basta cliccare la sequenza di tasti CMD+SHIFT+3 per fare una foto dell’intera schermata, oppure CMD+SHIFT+4 per attivare un puntatore, che ci permetterà di selezionare l’area alla quale vogliamo fare la foto. Durante la selezione, tenendo premuta la barra spaziatrice, possiamo spostare la selezione disegnata. Sempre durante la selezione, tenendo premuto il tasto OPTION, possiamo modificare la selezione in tutta l’area disegnata mantenendo i 4 angoli attivi. Sempre durante la selezione dell’area con CMD+SHIFT+4, premendo una volta la barra spaziatrice, potremo scegliere una finestra specifica e lo screenshot sarà salvato con l’aggiunta di un’ombra esterna, creando un effetto in risalto. Se non vogliamo questa ombreggiatura, ci basterà premere una volta il tasto Option insieme alla barra spaziatrice, per evitare di avere questo effetto.
6. SPOSTARE FINESTRE IN BACKGROUND
Se abbiamo più finestre attive e ne vogliamo spostare una presente in background, senza farla apparire in primo piano, ci basterà tenere premuto il tasto CMD durante il trascinamento.
7. SELEZIONE DI PAROLE ALL’INTERNO DI UNA TABELLA
Selezionando automaticamente un testo all’interno di un documento, dove magari è presente una tabella, la selezione avverrà riga per riga. Tenendo premuto OPTION durante la selezione, potremo creare un riquadro di scelta che andrà a selezionare solo la parte di testo che ci occorre copiare.
8. IMPOSTARE UNA FINESTRA PRINCIPALE DEL FINDER
Se vogliamo che la cartella maggiormente utilizzata, appaia come prima cartella di default su Finder, ci basterà andare sulle preferenze del Finder e selezionare la cartella che preferiamo. In Avanzate, possiamo anche scegliere l’opzione Tieni le cartelle in alto per averle sempre come prima cartella nella barra laterale del Finder.
9. AUMENTARE LO ZOOM DELLE ANTEPRIME IMMAGINI
Se vogliamo aumentare leggermente la visualizzazione del riquadro di anteprima delle icone delle immagini, ci basterà cliccare il tasto CMD e il tasto + per aumentarne le dimensioni. Per riportarle alla versione standard, basterà cliccare il tasto CMD e il tasto –
10. CREARE UN’ ICONA PERSONALIZZATA PER UNA CARTELLA
Di default le nuove cartelle che creiamo nel Mac sono di colore blu, tuttavia è possibile personalizzarle con un immagine. Basterà andare su Google Immagini, cercare un’immagine nella ricerca (ad esempio “casa”), cliccare sull’immagine desiderate, fare click con il tasto destro e successivamente cliccare su Copia Immagine. Ora apriamo il Finder e clicchiamo con il tasto destro la cartella di nostro interesse, clicchiamo su Ottieni Informazioni. Si aprirà una finestra con le informazioni della nostra cartella. Clicchiamo sulla piccola icona in alto a sinistra e premiamo la combinazione CMD+V per incollare l’immagine precedentemente copiata da internet ed avere così la personalizzazione dell’icona cartella. La personalizzazione non può essere applicata alle cartelle di sistema.
11. CREARE UN LINK DI COLLEGAMENTO AD UN SITO
Come per i tab rapidi di Safari, è possibile creare un’icona da salvare sul Dock del Mac per richiamare velocemente un sito che visitiamo spesso. Cliccando sull’icona favicon del sito, nella barra dell’URL, e trascinandola sulla scrivania, creeremo un link di collegamento. Lo possiamo rinominare a nostro piacere. L’icona del link è personalizzabile come per le icone cartelle. Una volta creato il tutto, possiamo trascinarlo nel Dock per averlo subito a portata di mano (un suggerimento utile per avere il nostro sito sempre a portata di click).
12. SPOSTARSI DA UN’APP ALL’ALTRA
Tenendo premuti la combinazione dei tasti CMD e TAB, possiamo selezionare velocemente una delle app al momento aperte. Lo spostamento avviene da sinistra verso destra. Per avviare lo spostamento da destra verso sinistra, ci basterà cliccare CMD+SHIFT+TAB.
13. RINOMINARE PIU’ FILE CONTEMPORANEAMENTE

Se dobbiamo rinominare tanti file in sequenza, volendogli dare lo stesso nome (ad esempio: vacanze_2016) e un numero progressivo, ci basterà selezionare tutti i file, cliccare tasto destro del mouse, e selezionare Rinoma X elementi. Si aprirà un menu che ci permetterà di personalizzare il nome del file e rinominarli tutti con un click.
14. L’EQUIVALENTE DEL CONTROL+ALT+CANC
Raramente un Mac si pianta, ma se abbiamo bisogno di chiudere qualche applicazione che non risponde, l’equivalente del CONTROL+ALT+CANC di Windows su Mac è la sequenza di tasti CMD+OPTION+ESC
15. NASCONDERE VELOCEMENTE UNA FINESTRA
Grazie alla sequenza CMD+H possiamo nascondere velocemente la finestra attiva. Mentre con la sequenza CMD+OPTION+H possiamo nascondere velocemente le finestre in background.
16. RIDIMENSIONARE VELOCEMENTE UNA FINESTRA ATTIVA
Se puntiamo il cursore del mouse per qualche istante sul pallino verde in alto a sinistra di una finestra, si aprirà una funzione che ci permetterà di ridimensionare velocemente la finestra a tutto schermo oppure sulla metà sinistra o destra dello schermo.
17. INCOLLARE UN TESTO SENZA FORMATTAZIONE
Se abbiamo copiato un testo con una formattazione e lo vogliamo incollare in un documento senza mantenere la formattazione originale copiata, ci basterà incollarlo usando la sequenza di tasti CMD+OPTION+SHIFT+V
18. BARRA STRUMENTI FINDER
Nella barra degli strumenti del Finder possiamo anche trascinare cartelle e applicazioni per averle a portata di click.