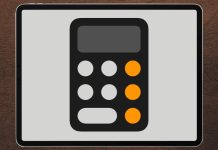Benché siano proposte di ottima qualità, a volte le app di Apple non sono le migliori per le nostre esigenze. I nostri siti preferiti potrebbero non digerire Safari o potremmo voler sincronizzare i dati browser web con i PC dotati di Windows. Potremmo anche desiderare delle caratteristiche che Mail non è in grado di fornire, o usare le stesse app di terze parti che già usiamo sull’iPhone.
Oppure potremmo aver bisogno di una migliore gestione dei PDF o delle immagini di quanto Anteprima può fornire. La buona notizia è che è possibile modificare le regole predefinite per siti web, email e file di tutti i tipi. La cattiva notizia è che non è sempre così ovvio come fare queste variazioni. Scopriremo come sostituire Safari con Chrome, abbandonare Mail, impostare i calendari predefiniti e modificare le app di default per la gestione di determinati tipi di file. E se dovessimo cambiare idea e tornare allo stato iniziale, tutto ciò che dovremo fare è seguire di nuovo questi passaggi, scegliendo le app di Apple.
1. Bye bye Safari
Per modificare il browser web predefinito, scarichiamo l’alternativa che preferiamo, quindi apriamo
Preferenze di sistema > Generali e cerchiamo Browser web di default. Facciamo clic su questo pop-up per
selezionare il nuovo browser predefinito che abbiamo appena scaricato.
2. Niente più Mail
Curiosamente, l’impostazione per la posta elettronica non è in Preferenze di Sistema. Per cambiare il client
email predefinito è necessario aprire la finestra delle Preferenze dell’app di posta, dove troveremo l’opzione
per selezionare un’altra app nella scheda Generale.
3. Vai con Google
Se desideriamo usare Google Calendar, apriamo le preferenze del Calendario e facciamo clic su Account.
Per impostare gli eventi in base all’impostazione predefinita, che si tratt di iCloud, Google o altro, andiamo
nella sezione Generale e usiamo il menu Calendario di default.
4. Utilizzo temporaneo
Esistono diversi modi per modificare quali file aprire in quali app. Per scegliere l’app da usare, senza
però cambiare l’app di default per tutti i file dello stesso tipo, basta fare clic col tasto destro sul file, selezionare Apri con e scegliere quindi l’app desiderata.
5. Scelte definitive
In alternativa, se desideriamo che un particolare tipo di file si apra sempre in un’app specifica: i PDF in Adobe Reader invece di Anteprima o le immagini con Photoshop CC, ad esempio, facciamo clic su un file di quel tipo e scegliamo l’opzione Ottieni informazioni.
6. Cambiare i predefiniti
Nella parte inferiore della finestra Informazioni, vedremo una sezione contrassegnata da Apri con. Facciamo
clic sulla freccia per espandere le opzioni e selezioniamo l’app che vogliamo usare per aprire tutti i file di questo tipo, quindi facciamo clic su Modifica tutti.