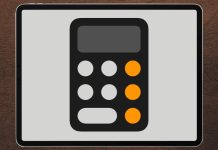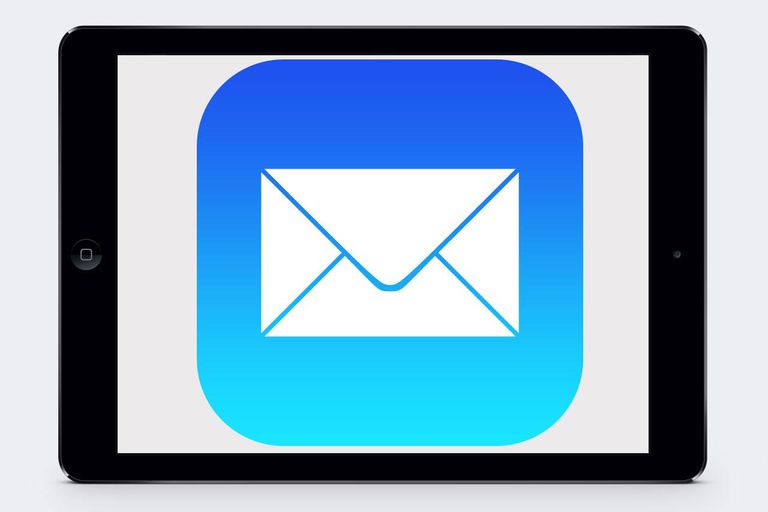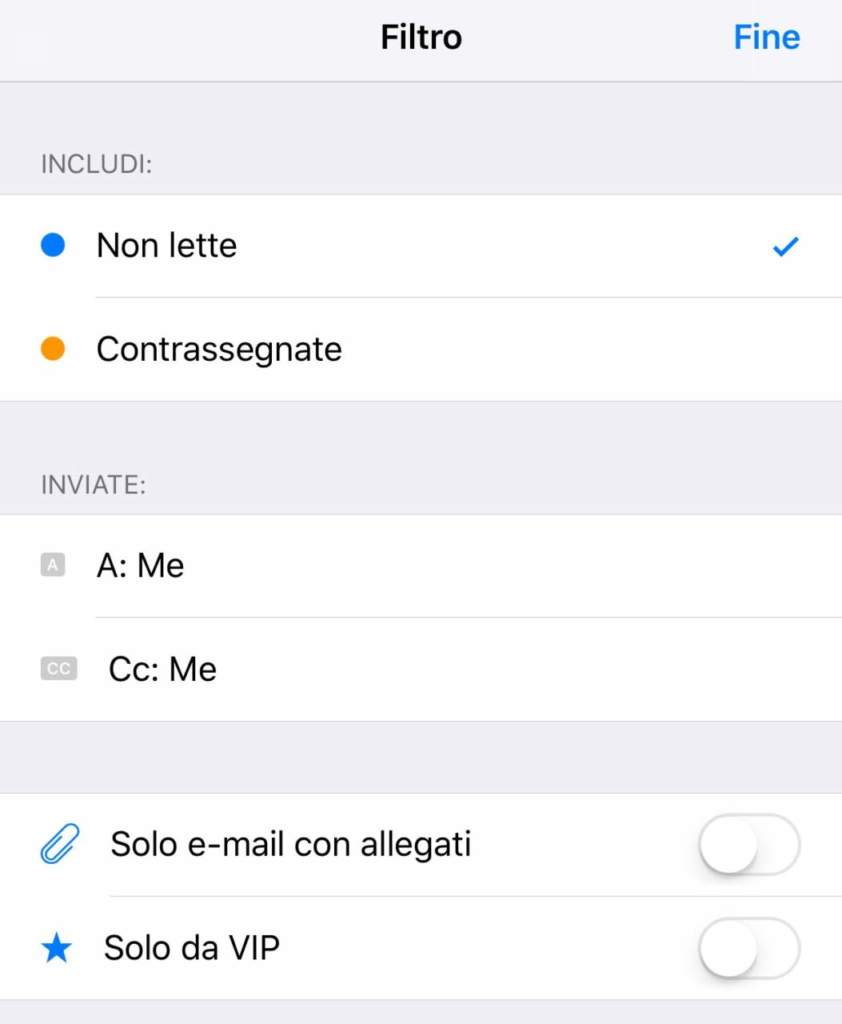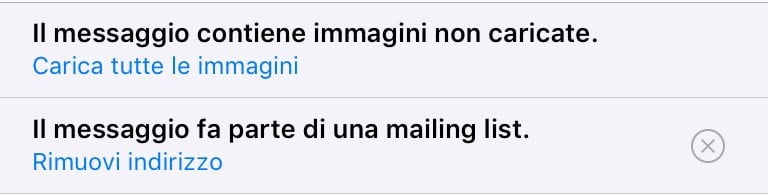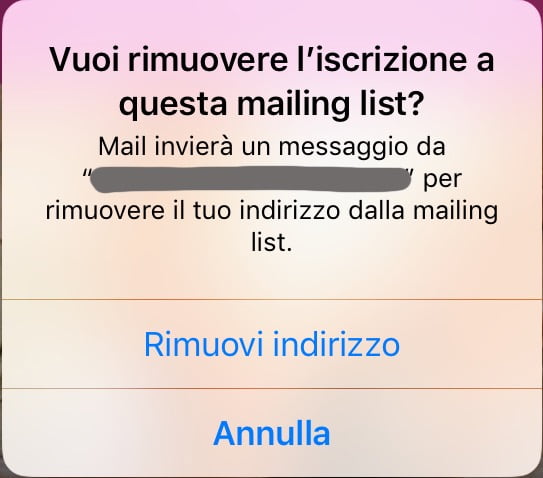I thread sono un’utile funzione di Mail che consente di seguire meglio il flusso di una conversazione. Invece di saltare avanti e indietro tra i messaggi, o di cercare le email precedenti nella stessa conversazione, è possibile vedere tutti i messaggi collegati in una sola pagina.
Ogni email appare in un suo blocco facilmente identificabile ed è sufficiente scorrere verso l’alto o verso il basso per vedere tutta la conversazione. È possibile personalizzare l’aspetto dei thread in diversi modi per far sì che vengano presentati nella maniera preferita.
In questo articolo mostreremo come farlo e come lavorare con le conversazioni in thread. Ciò dovrebbe aiutare a sprecare meno tempo nell’eseguire ricerche nelle caselle di posta per venire a capo di quanto è stato già detto.
1.Impostazioni
In Impostazioni > Mail, sotto Thread, attiviamo la voce Organizza per Thread. In caso contrario, i messaggi delle conversazioni verranno mostrati individualmente. Abilitiamo anche Thread Completi e Mail raggrupperà persino i messaggi spostati o archiviati.
2.Identificare i thread
Identifichiamo i thread dalla doppia freccia in alto a destra. Tocchiamola per vedere una lista dei messaggi ricevuti e poi tocchiamone uno per vederlo da solo. Oppure tocchiamo altrove nella fila per vedere tutti i messaggi, da noi e dagli altri partecipanti, in una vista a scorrimento.
3.Personalizzazione
Le altre due impostazioni per i thread modificano la visualizzazione per ridurre la necessità di scorrere nelle conversazioni più lunghe. I messaggi già letti vengono ridotti in altezza sino a quando non vengono toccati e quelli più recenti vengono posti in cima.
Per chi ha molti messaggi e li consulta dal proprio iPhone, può risultare prezioso filtrare i contenuti della casella attiva. È utile avere velocemente a disposizione queste funzioni di filtro, senza doverle cercare in giro per l’app.
Mail di iOS dispone di un’icona, in basso a sinistra, poco visibile e forse anche poco comprensibile. È rappresentata da un circoletto con tre righe al suo interno. Serve ad attivare filtri alla visualizzazione, con un solo tocco.
Di default, il filtro mostra solo le mail non lette. Toccando Filtra per: Non lette si passa a una schermata che permette di impostare filtri diversi. Tra le altre opzioni: mail Contrassegnate, mail per cui siamo destinatari espliciti o in copia (Inviate A: Me, Cc:Me). E ancora: Solo e-mail con allegatie Solo da VIP(mail inviate da mittenti VIP).
4.Le Mailing List
Mail di iOS cerca anche di dare una mano alla gestione delle newsletter. Lo fa presentando un avviso e un comando mostrato in alto, poco prima del messaggio.
Mail ci avvisa che Il messaggio fa parte di una mailing liste visualizza il comando Rimuovi indirizzo.
Il comando si mostra solo quando Mail identifica il messaggio come una newsletter. Se lo tocchiamo, Mail recupera il link con l’indirizzo di disiscrizione alla newsletter. Dopodiché, invia automaticamente a questo indirizzo un messaggio ad hoc dal nostro account di posta elettronica.
Se chi gestisce la newsletter lo fa in modo corretto, il messaggio inviato da Mail dovrebbe attivare una procedura automatica di cancellazione del nostro indirizzo dalla mailing list. Dovrebbe: il condizionale è d’obbligo, perché il risultato in questo caso non è scontato. Non dipende infatti solo da noi.