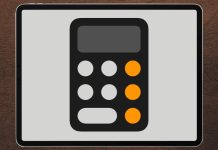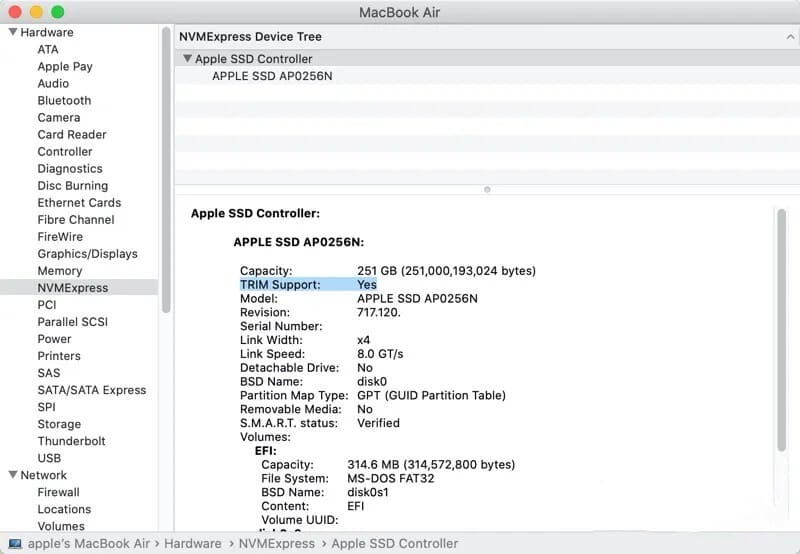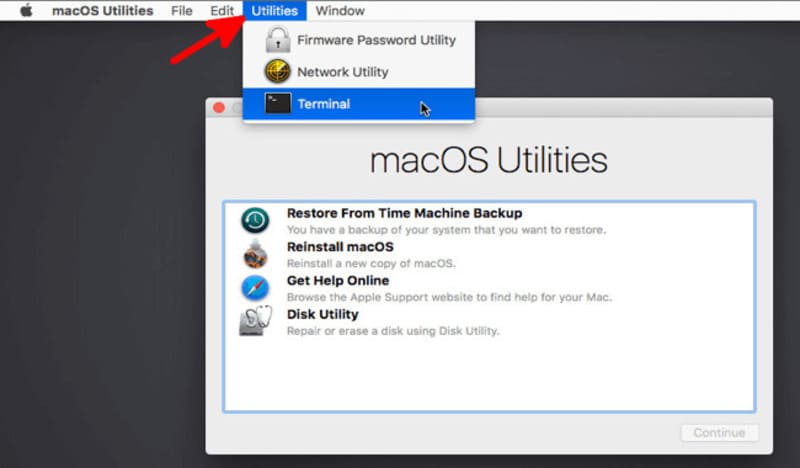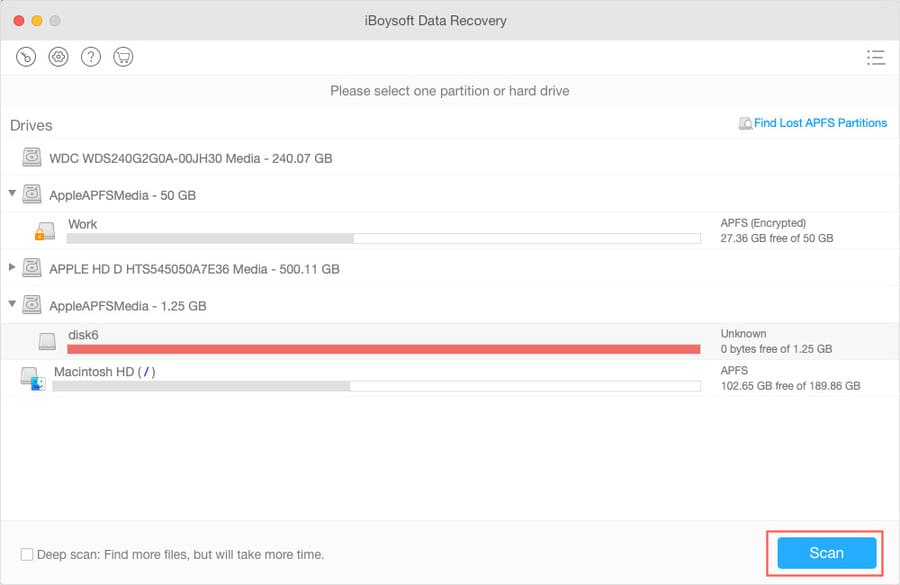Se ti sta chiedendo se è possibile recuperare i dati dall’unità SSD del tuo MacBook e nel caso vorresti sapere come fare, allora leggi questa guida! Ecco i punti che tratteremo:
- È possibile recuperare i dati dall’unità SSD del MacBook?
- Quando è necessario recuperare i dati dall’SSD del MacBook
- Soluzioni per recuperare i dati dall’unità SSD del MacBook
- Conclusioni
L’unità a stato solido (Solid-State Drive, SSD) è un supporto di memorizzazione molto diffuso al giorno d’oggi. Supera di gran lunga i dischi rigidi tradizionali per quanto riguarda la velocità di lettura e scrittura, il consumo energetico ridotto, la durata di vita più lunga e così via. Da anni l’SSD viene applicato ai MacBook Air e MacBook Pro per migliorarne le prestazioni. Negli ultimi modelli, l’SSD è addirittura incorporato nella scheda madre, formando un unico pezzo.
Nonostante ciò, anche l’unità SSD del MacBook può talvolta presentare dei problemi, come ad esempio l’unità SSD del MacBook Pro non montata in Utility Disco, l’unità SSD del MacBook eccessivamente usurata e così via. Un SSD difettoso comporta il rischio di perdita di dati sul Mac. E la cosa peggiore è che il recupero dei dati di un’unità SSD è più difficile rispetto a quello di un’unità HDD.
Quando ti accorgi che mancano dei file sull’unità SSD del MacBook, o se li cancelli per errore, ti chiederai come puoi recuperarli. Allora questo post fa al caso tuo, spiegandoti se è possibile recuperare i dati persi e come farlo.
È possibile recuperare i dati dall’unità SSD del MacBook?
È possibile recuperare i file eliminati su Mac con facilità prima di svuotare il Cestino. Una volta svuotata la cartella Cestino o dopo aver scelto di bypassare il Cestino e rimuovere i file da un’unità SSD del Mac in modo permanente, il recupero dei dati diventa complicato.
Cosa succede quando si eliminano i file
Esiste un’enorme differenza nel funzionamento di un’unità SSD e di un’unità HHD (disco rigido o unità meccanica) quando viene eliminato un file. Nel caso in cui l’eliminazione avvenga su un HHD, i settori in cui era memorizzato il file saranno contrassegnati come disponibili. In realtà, quasi sempre, il file eliminato rimarrà sul supporto fino a quando un nuovo file non prenderà i settori che appartenevano al file eliminato. Ciò significa che i dati precedenti vengono sovrascritti. Questo intervallo rende possibile il recupero dei dati.
Tuttavia, se si tratta di un’eliminazione permanente di un file sull’unità SSD e il TRIM dell’unità SSD è abilitato, i dati verranno cancellati la volta successiva che il computer raggiunge lo stato di inattività per rendere i settori pronti all’uso. TRIM è un comando ATA (Advanced Technology Attachment). Se questa funzione è abilitata, sarà molto più difficile recuperare i file cancellati da un’unità SSD del MacBook.
Come verificare se TRIM è abilitato
In generale, i MacBook hanno il TRIM dell’SSD abilitato per impostazione predefinita. Puoi verificare facilmente questa configurazione procedendo come segue.
Fai clic sull’icona Apple > Informazioni su questo Mac. Quindi fai clic su Rapporto di sistema. Oppure tieni premuto il tasto Opzione e seleziona Informazioni di sistema.
Nel riquadro sinistro della finestra Informazioni di sistema, in Hardware, trova NVM Express o SATA/SATA Express. Dipende dall’interfaccia dell’unità SSD interna del Mac.
Nel pannello di destra, scorri verso il basso fino a trovare Supporto TRIM. Se appare Sì, il comando TRIM è in esecuzione e viceversa.
È possibile recuperare i dati da un’unità SSD anche se il TRIM è abilitato?
Lo scenario sarà migliore se si scopre che il TRIM è disabilitato, anche se c’è solo una piccola probabilità che ciò accada. In questo modo, l’unità SSD manterrà le informazioni cancellate nei suoi settori perché non ha ricevuto il comando da TRIM per cancellare quelli contenenti informazioni inutili. Pertanto, l’unità non cancellerà le informazioni esistenti fino a quando non ne verranno scritte di nuove sul settore, come avviene per le unità disco. Il recupero dei dati dell’unità SSD è quindi altamente possibile.
Anche se il TRIM è abilitato sul MacBook, c’è ancora la possibilità di recuperare i dati dall’unità SSD. Come già detto, il comando TRIM serve a cancellare i dati inutili quando il computer è inattivo e non viene utilizzato da alcun programma. Quindi, se l’unità SSD non è ancora stata sottoposta a TRIM, c’è la possibilità di recuperare i file. È necessario però recuperare rapidamente i file dall’unità SSD: più veloce è, meglio è.
Quando è necessario recuperare i dati dall’unità SSD del MacBook
Lo scenario varia per i diversi utenti MacBook su quando è necessario eseguire un recupero dati SSD su MacBook Air/Pro. In alcuni casi si può essere consapevoli del rischio di perdita di dati sull’unità SSD del MacBook, ma in altri no. Tuttavia, alcuni segnali indicano comunque un potenziale guasto dell’unità SSD del MacBook, che può portare alla perdita di dati.
Detto questo, esamineremo gli scenari e i segnali più comuni che il vostro MacBook Air/Pro presenta, indicando quando il recupero dei dati SSD è necessario e dovresti recuperare i file dall’unità SSD del MacBook il prima possibile.
Eliminazione permanente dei file da un’unità SSD
Questo può accadere eseguendo uno di questi 4 tipi di operazioni: utilizzando la combinazione Opzione + Comando + Elimina; scegliendo di eliminare immediatamente nel Finder; svuotando manualmente il cestino del Mac; quando gli elementi che sono stati spostati nel cestino per più di 30 giorni vengono rimossi da esso.
Malfunzionamento dell’unità SSD del MacBook
Si tratta dell’eliminazione involontaria di una partizione/contenitore APFS, della riformattazione dell’unità, di un volume di partizionamento difettoso e di qualsiasi procedura che possa danneggiare la struttura del file system. Tutti questi eventi causano la perdita di dati sul disco rigido, con la cancellazione di tutti i dati memorizzati.
Attacchi di virus e malware
Questi programmi dannosi impediscono al computer di funzionare normalmente. I virus possono causare gravi danni, danneggiando i dispositivi Mac, rubando i dati, eliminando i file e così via. Pertanto, è il caso più comune che non si riesca ad aprire un file danneggiato a causa di un virus o di un attacco malware. Recuperate rapidamente i dati e rimuovete i virus dal Mac.
Danni fisici all’SSD del MacBook
Se il MacBook subisce una forte caduta, un surriscaldamento e un’immersione in liquidi, alcuni settori o addirittura l’intera unità SSD interna possono essere danneggiati. Un’unità SSD danneggiata mette in pericolo i dati memorizzati sull’unità.
Oltre agli scenari sopra descritti, si consiglia anche di eseguire un recupero dati SSD quando ci si trova di fronte allo sfarfallio dello schermo di MacBook Pro, MacBook non si accende, MacBook si è bloccato/morto, schermo nero, Mac bloccato su Schermata di caricamento, ecc. per evitare una perdita di dati.
Soluzioni per recuperare i dati dall’unità SSD del MacBook
Nel momento in cui ci si accorge di aver perso alcuni file, o nel momento in cui si eliminano accidentalmente dei file importanti sull’unità SSD del MacBook, è necessario interrompere qualsiasi operazione sul dispositivo per evitare che i dati vengano sovrascritti, aumentando le possibilità di recupero completo dei dati. Quindi, cercate di recuperare i file il prima possibile. Ecco alcuni dei metodi più efficaci da applicare.
Soluzione 1. iBoysoft Data Recovery per Mac (facile e sicuro)
Il recupero dei dati da un’unità SSD è una procedura importante, per questo motivo sono disponibili sul mercato diversi software di recupero dati per Mac. Tra questi, iBoysoft Data Recovery per Mac ha dimostrato affidabilità e prestazioni competenti.
Questo programma di recupero dati per Mac supporta vari tipi di recupero dati, tra cui il recupero dati di unità APFS, il recupero di unità formattate, il recupero di schede SD e il ripristino di dischi rigidi esterni danneggiati, presentando un processo di recupero dati rapido, risultati di recupero migliori e una percentuale di recupero più elevato.
Procedura per recuperare i file persi o cancellati da MacBook SSD con iBoysoft Data Recovery:
1. Riavviare il Mac in modalità MacOS Recovery per evitare di sovrascrivere i dati sull’unità SSD del MacBook.
2. Scegliere una rete per il Mac e mantenere la connessione a Internet per tutto il tempo.
3. Aprire Terminale dal menu a discesa Utilities.
4. Eseguire il comando seguente per avviare iBoysoft Data Recovery per Mac in modalità di macOS Recovery: sh <(curl http://boot.iboysoft.com/boot.sh)
5. Dopo che il programma è stato avviato, è possibile iniziare a recuperare i file. Nell’interfaccia principale, è possibile selezionare l’SSD MacBook SSD nell’elenco.
6. Fare clic sul pulsante Scan (Scansione). Il software di recupero dati avvierà la scansione dei file persi sull’unità.
7. È possibile visualizzare in anteprima i risultati della scansione e scegliere i file che si desidera recuperare.
8. Fare clic sul pulsante Recupera. Scegli una posizione diversa per archiviare i file recuperati. Il modo migliore è utilizzare un dispositivo esterno per salvare i dati recuperati.
iBoysoft Data Recovery per Mac è completamente compatibile con Mac OS Extended 10.9 e versioni successive, anche con l’ultimo macOS 12 Monterey. Funziona bene sia su Mac basati su Intel che su quelli dotati di M1, inclusi M1, M1 Pro e M1 Max. Inoltre, fornisce una versione gratuita del software, per cui è possibile scaricarla e provarla.
Soluzione 2. Backup e ripristino con Time Machine
La soluzione Time Machine funzionerà per te solo se è aggiornata ed è stata abilitata prima che si verificasse la perdita di dati. Essendo l’utility di backup del Mac, esegue il backup di tutto ciò che è presente sul Mac creando immagini o istantanee. Con Time Machine attivato, è possibile ripristinare un file specifico o l’intero sistema.
Verifica se hai abilitato Time Machine sul tuo MacBook. Vai al menu Apple > Preferenze di sistema, quindi fai clic su Time Machine. Se la casella accanto a Esegui backup automatico è selezionata, probabilmente hai eseguito il backup dei file che desideri recuperare con Time Machine. È quindi possibile utilizzare il backup di Time Machine per trovare i file persi o eliminati accidentalmente e ripristinarli sul Mac.
Procedura per ripristinare i dati dall’unità SSD del MacBook con Time Machine:
- Collegare il Mac con l’unità di backup di Time Machine. Inserire la password se richiesta.
- Aprire una finestra della cartella in cui è stato archiviato il file. (opzionale)
- Fare clic sull’icona di Time Machine nella barra dei menu > Entra in Time Machine.
Se non si riesce a trovare l’icona di Time Machine sulla barra dei menu, è necessario aggiungerla da Preferenze di sistema. Fare clic sull’icona Apple > Preferenze di sistema > Time Machine, quindi selezionare la casella accanto a Mostra Time Machine nella barra dei menu nella parte inferiore del riquadro.
- Trovare il file specifico tra le timeline e i file di backup di Time Machine scorrendo o utilizzando le frecce su/giù.
- Selezionare il file desiderato e premere la barra spaziatrice per visualizzarlo in anteprima.
- Fare clic su Ripristina. È possibile controllare il file nella sua posizione originale sul MacBook.
È sempre necessario eseguire il backup del Mac, soprattutto se contiene file importanti. In questo modo è possibile evitare un potenziale disastro di perdita di dati quando il Mac viene attaccato da un virus, subisce danni fisici e così via. Se non esiste un backup, tornate alla soluzione 1.
Soluzione 3. Inviare alla riparazione locale
Forse il danno fisico o troppo grave sull’unità SSD del MacBook ha danneggiato i file o li ha fatti sparire, sia che l’unità sia stata surriscaldata, sia che sia caduta violentemente, sia che sia eccessivamente usurata, ecc. L’ultima risorsa è forse quella di inviare l’unità a un centro di riparazione locale che fornisce un servizio di recupero dati o a un’azienda specializzata nel recupero dati. Sarà più costoso, ma un tecnico potrà aiutarvi a recuperare i file.
Conclusioni
Il MacBook Air/Pro dotato di SSD ottimizza effettivamente le prestazioni del Mac in termini di velocità di lettura e scrittura, ma contribuisce anche alla difficoltà di recupero dei dati. Fortunatamente, esistono ancora metodi per risolvere i problemi, utilizzando un software di recupero dati per Mac, ripristinando il backup da Time Machine o chiedendo l’aiuto di un tecnico. Fate un tentativo quando dovete recuperare i file dall’unità SSD del MacBook.