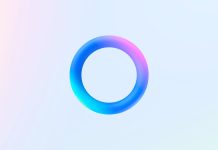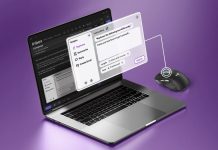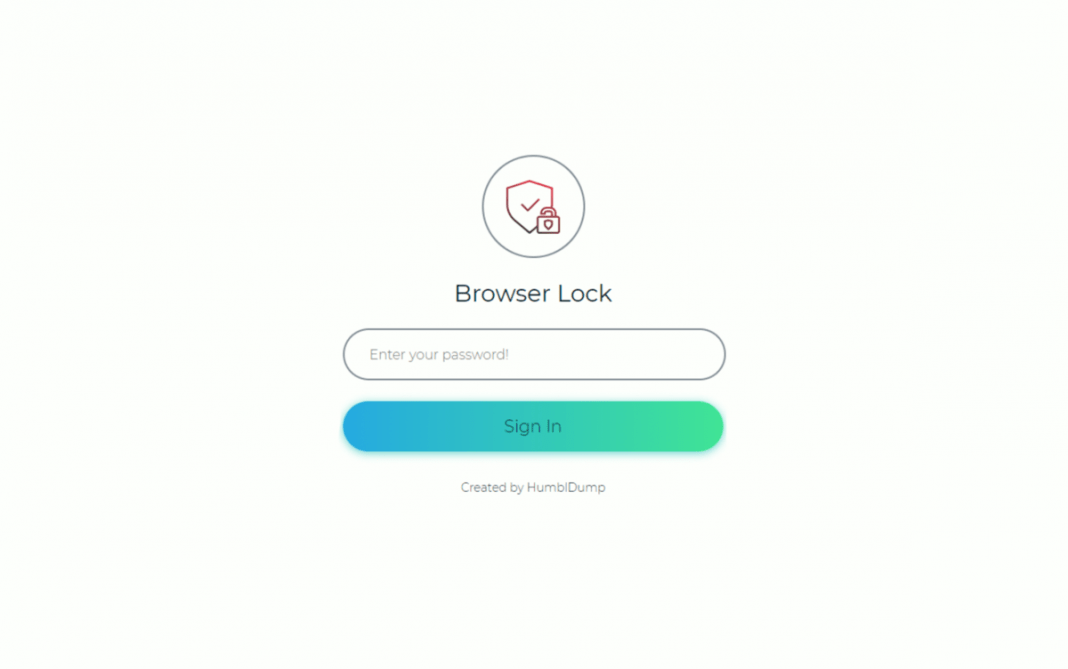Il browser Web è probabilmente l’applicazione più utilizzata nei nostri computer, a cui affidiamo molti dati personali. Spesso abbiamo memorizzato le password di accesso ai siti nei quali ci siamo registrati, per esempio quelle dei nostri social network preferiti o quelle per i servizi Web di posta elettronica, che di conseguenza potrebbero essere accessibili da chiunque possa mettere le mani sul nostro computer. Se c’è questa eventualità, dovremmo pensare a come proteggere la nostra privacy, impedendo gli accessi non autorizzati al browser. Purtroppo la maggior parte di questi programmi non prevede una funzione di blocco: però possiamo ricorrere a degli add-on progettati per questo scopo. Per esempio quello chiamato Browser Lock, che ci permette di bloccare il browser e renderlo inaccessibile se non inserendo una password. Browser Lock è disponibile per Edge, Chrome e Opera (ma non Firefox, purtroppo). Vediamo come installarlo e utilizzarlo.
Guida Browser Lock
- Per aggiungere Browser Lock in Edge visitiamo l’indirizzo microsoftedge.microsoft.com, cerchiamo Browser Lock e premiamo Ottieni per procedere all’installazione, oppure passiamo dal menu Estensioni cliccando i tre puntini in alto a destra.
- Per l’installazione di Browser Lock in Chrome dobbiamo cliccare sull’icona Estensioni nella pagina principale del programma. Cerchiamo quindi il nome del plug-in e, una volta individuato, clicchiamo sul risultato e quindi sul pulsante Aggiungi.
- In Opera l’installazione di Browser Lock avviene come negli altri browser. Clicchiamo sulla O di Opera in alto a sinistra, selezioniamo Estensioni e poi Scarica nuove estensioni. Cerchiamo l’estensione Browser Lock e premiamo Aggiungi a Opera.
- In qualsiasi browser utilizziamo, dopo l’aggiunta di Browser Lock ci apparirà questa schermata. Dobbiamo inserire una password e confermarla ripetendola, aggiungendo un indirizzo email che ci sarà utile nel caso perdessimo la password.
- Impostata la password, Browser Lock ci proporrà questa schermata, con alcune opzioni di configurazione. Per esempio, l’opzione Deep Security sospende il login per tre minuti in caso di inserimento di password errata per tre volte consecutive.
- Ora ci apparirà all’avvio del browser una finestra di Browser Lock che ci chiederà la password impostata precedentemente e solo dopo averla inserita potremo utilizzare il browser, altrimenti l’accesso ci sarà impedito.
- Se perdessimo la password di Browser Lock clicchiamo sulla voce Did you lost your password, che appare dopo un tentativo di accesso, e inseriamo l’indirizzo email indicato durante la configurazione: riceveremo le istruzioni per ripristinarla via mail.
- L’attivazione dell’opzione Deep Security rende la vita più difficile a chi, eventualmente, dovesse cercare di indovinare la nostra password di accesso. Dopo il terzo tentativo, infatti, occorrerà attendere tre lunghi minuti prima di poter riprovare.
- Possiamo tornare alle impostazioni di Browser Lock per modificarle o per cambiare la password cliccando sull’icona delle estensioni: selezioniamo Browser Lock, clicchiamo i tre puntini a lato e quindi la voce Change Settings.
- Se a un certo punto non ci servissero più le funzioni di Browser Lock non dobbiamo fare altro che disattivarlo o rimuoverlo. Per farlo, nella sezione dedicata alle estensioni del browser, cerchiamo Browser Lock e clicchiamo Rimuovi.