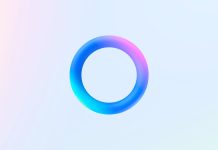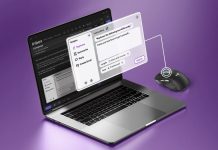Uno dei punti di forza di macOS è la grande quantità di strumenti di sicurezza offerti dal sistema. Da FileVault a Gatekeeper, Apple ha integrato funzionalità che possono bloccare le minacce prima che diventino operative.
In generale, è consigliabile preferire le app provenienti dal Mac App Store. Può capitare, però, di voler scaricare un’app dal sito di uno sviluppatore di terze parti di cui ci fidiamo. Apple può fornire agli sviluppatori un ID univoco per le proprie app, ID che Gatekeeper utilizza per identificare ed eventualmente bloccare il software sconosciuto.
Un’altra utile funzione è FileVault: consente a macOS di crittografare in automatico il disco di avvio, in modo da prevenire accessi non autorizzati ad elementi chiave del sistema. Dovremmo sempre proteggere il nostro Mac con una password complessa e non usata per altri servizi. Se non siamo sicuri di come farlo, utilizziamo il generatore di password di Accesso Portachiavi in File > Nuova password facendo clic sull’icona della chiave. Infine, è una buona idea creare due account utente, uno di tipo standard da utilizzare ogni giorno e l’altro di tipo amministratore solo per le operazioni di manutenzione. In questo modo il Mac è al sicuro se qualcuno lo usa senza il nostro consenso.
Mettere al sicuro il Mac in sei mosse
1. Gestire il login
In Preferenze di Sistema > Utenti e Gruppi aggiungiamo una password al nostro utente, o cambiamola. In Opzioni login, assicuriamoci che Login automatico non sia attivo.
2. Reimpostare la password
Per reimpostare la password di un account, avviamo con ⌘+R. Quando appaiono gli strumenti di sistema, scegliamo Utility > Terminale, inseriamo reset password e seguiamo le istruzioni.
3. La password del firmware
Per evitare che la password sia reimpostata da Terminale, premiamo ⌘+R all’avvio e in Utility > Utility Sicurezza Avvio scegliamo Attiva la password del firmware.
4. Gatekeeper
Cambiamo le impostazioni di Gatekeeper in Preferenze di Sistema > Sicurezza e Privacy > Generali. Qui possiamo scegliere se abilitare l’installazione di app non provenienti dal Mac App Store.
5. FileVault
In Preferenze di Sistema > Sicurezza e Privacy spostiamoci nella scheda FileVault e facciamo clic sul lucchetto. Inseriamo la password dell’amministratore e poi facciamo clic su Attiva FileVault.
6. L’utente root
Ha l’accesso completo a tutti i file del Mac, quindi abilitiamolo solo se abbiamo delle buone ragioni e disabilitiamolo subito dopo. Seguiamo le istruzioni su https://support.apple.com/it-it/HT204012 e scegliamo una password complessa.